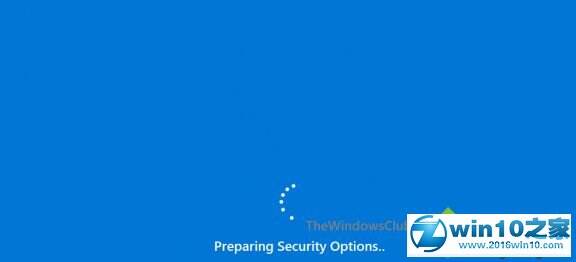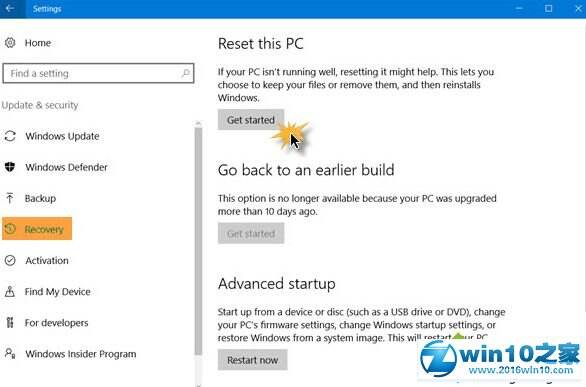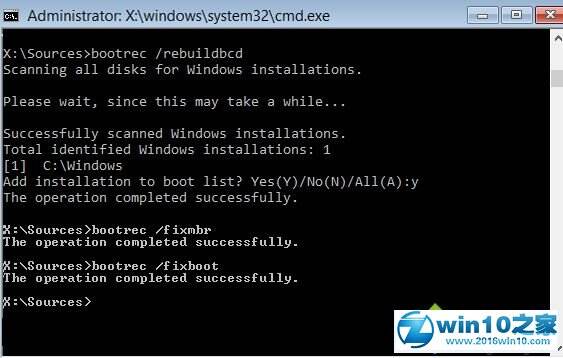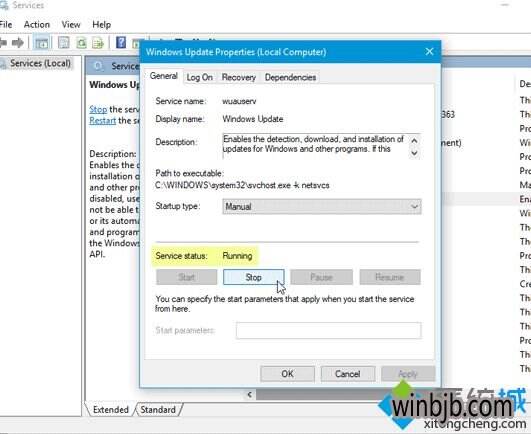win10系统卡在“准备安全选项”的操作办法
系统教程导读
收集整理了【win10系统卡在“准备安全选项”的操作办法】操作系统教程,小编现在分享给大家,供广大互联网技能从业者学习和参考。文章包含2604字,纯文字阅读大概需要4分钟。
系统教程内容图文
现在,由于您的PC卡在此屏幕上,您必须关闭电脑,然后启动电脑。 计算机开机后立即按F11。 这将使您进入“高级启动选项”菜单。 到这里后,您可以执行这些步骤。
如果这对您不起作用,您可以在安全模式下启动win10,然后按照我们的建议操作。
1. 使用系统还原
可以使用“系统还原”或“引导至安全模式”来完成此方法,
如果您处于“高级启动选项”中,则可以直接选择“系统还原”并继续执行这些步骤; 或者,如果您刚刚启动进入安全模式,请按照此处的步骤操作;
首先点击WINKEY + R组合以启动Run实用程序,
输入sysdm.cpl并按Enter键;
选择标记为“系统保护”的选项卡;
然后选择“系统还原”按钮;
现在单击“更新和安全性”,
从左侧菜单列中,选择Windows Update,
然后在右侧列中,选择查看已安装的更新历史记录,
然后单击“卸载更新”,
现在它将打开一个窗口,显示计算机上所有已安装更新的列表; 然后,您可以选择要卸载的更新,然后单击窗口右下角的“卸载”按钮;
3. 禁用快速启动
要禁用快速启动,请将计算机启动到安全模式,按WINKEY + R组合以启动运行实用程序;现在输入控件以启动控制面板,然后单击硬件和声音,然后单击电源选项;
现在取消选中“启用快速启动(推荐)”条目,然后单击“保存更改”,重新启动计算机以检查问题是否已修复;
5. 运行SFC和CHKDSK
可以使用安全模式和高级启动选项来完成此方法; 如果使用“高级启动选项”,只需单击“命令提示符”并继续执行步骤;
或者,如果您已启动进入安全模式,请先按WINKEY + X按钮组合或右键单击“开始”按钮,然后单击“命令提示符(管理员)”或只在Cortana搜索框中搜索cmd,右键单击 命令提示符图标,然后单击以管理员身份运行;
现在,在重置此PC的部分下,单击“开始”;
在此之后,逐个输入以下命令,并在每个命令后按Enter键。
bootrec.exe /FixMbr
bootrec.exe /FixBoot
bootrec.exe /RebuildBcd
如果上述命令不起作用,请尝试以与上述命令相同的方式输入以下命令。
bcdedit /export C:\BCD_Backup
c:
cd boot
attrib bcd -s -h -r
ren c:\boot\bcd bcd.old
bootrec /RebuildBcd
现在找到名为Windows Update的服务,右键单击它并单击“重新启动”,
应用这些更改并重新启动计算机以使更改生效;
10. 禁用凭据管理器服务
按照上面的方法启动进入安全模式后,按照上述方法9中的说明打开服务,
现在,查找名为Credential Manager Service的服务,
现在右键单击它并选择“属性”;

关于win10系统卡在“准备安全选项”如何解决就给大家讲解到这边了,遇到同样问题的用户们可以参照上面的方法来处理吧,希望对大家有所帮助。
系统教程总结
以上是为您收集整理的【win10系统卡在“准备安全选项”的操作办法】操作系统教程的全部内容,希望文章能够帮你了解操作系统教程win10系统卡在“准备安全选项”的操作办法。
如果觉得操作系统教程内容还不错,欢迎将网站推荐给好友。