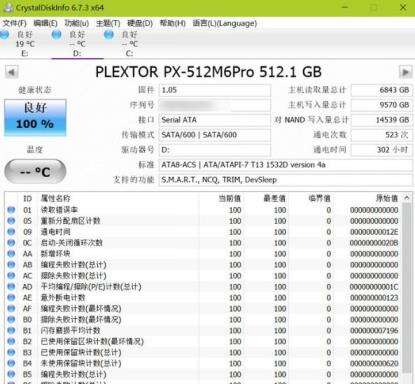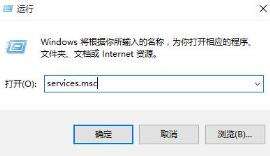硬盘测试及win10硬盘占用率过高的解决步骤
系统教程导读
收集整理了【硬盘测试及win10硬盘占用率过高的解决步骤】操作系统教程,小编现在分享给大家,供广大互联网技能从业者学习和参考。文章包含903字,纯文字阅读大概需要2分钟。
系统教程内容图文
如何进行硬盘测试?
1、Chkdsk工具
Windows Chkdsk 工具是 Windows 内置的一个磁盘检查工具,该工具可以使用图形界面和命令行进行操作,它主要用于扫描和检查文件系统错误和扇区问题。当然,除了检查外 Chkdsk 还可以自动尝试修复损坏的扇区错误。
使用 Chkdsk 非常简单,只需在选中某个分区后右击 — 选择属性 — 点击工具选项卡,在「查错」中点击检查。
在弹出的窗口中点击扫描驱动器即可。
2、使用WMIC
WMIC 是 Windows 中的一个交互式命令行管理接口,允许管理员执行许多管理任务,当然也包括检查 Windows 磁盘健康状态。我们可以使用 S.M.A.R.T(自动监测分析和报告技术)来查看硬盘的功能状态并返回结果。
在运行中执行:wmic 再执行:diskdrive get status即可查看到所有磁盘状态是否 OK。
3、使用第三方磁盘健康状态工具
如果要想全面查看磁盘健康状态相关的详细信息,最好还是使用一些专业的第三方工具。有很多类似工具都采用 SMART 功能来获取硬盘数据(原理与 WMIC 是一样的),但输出的结果和细节就比较丰富和专业了。
在这里我向大家推荐一个 CrystalDiskInfo 工具,它体积小、完全免费而且功能强大,对于磁盘状态能够监控报告的信息也很丰富。
类似检查 Windows 磁盘健康状态的第三方工具还很多,例如 Hard Disk Sentinel 和 HDDScan 等,不过一般情况下 CrystalDiskInfo 已经够用。
win10硬盘占有率过高处理措施:
1、按win+r打开运行窗口,输入services.msc,回车打开服务选项,如图所示:
2、在窗口中,找到并打开HomeGrou Listener服务,如图所示:
3、在界面中,将启动类型改为禁用模式,点击下方确定即可,如图所示:
其实win10和以前的系统都很不一样,无论是操作方面,还是界面方便,都是全新的体验,也经常会出现一些问题,我们只要通过遇到问题、解决问题,就很快能熟悉这个系统。
系统教程总结
以上是为您收集整理的【硬盘测试及win10硬盘占用率过高的解决步骤】操作系统教程的全部内容,希望文章能够帮你了解操作系统教程硬盘测试及win10硬盘占用率过高的解决步骤。
如果觉得操作系统教程内容还不错,欢迎将网站推荐给好友。