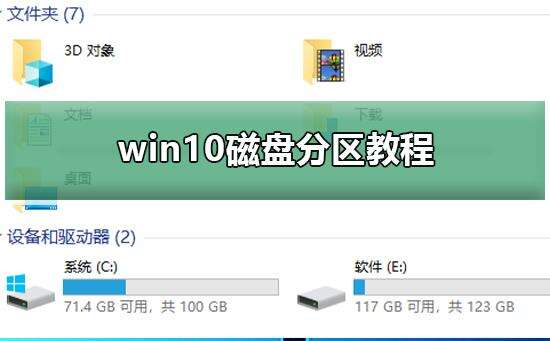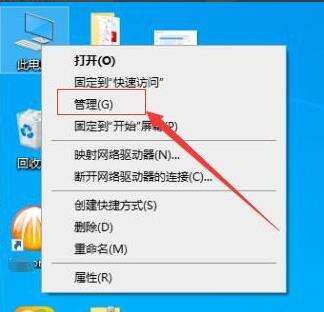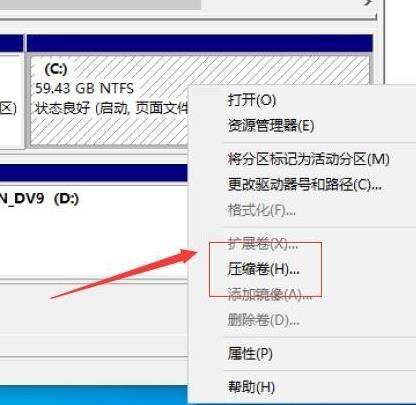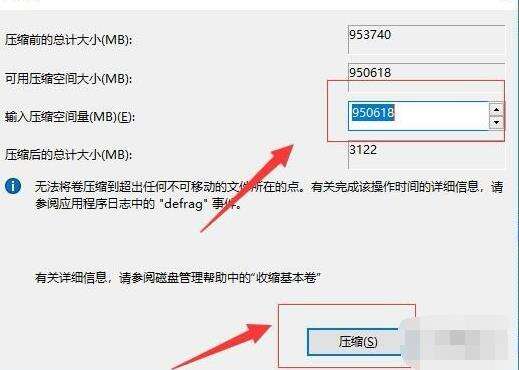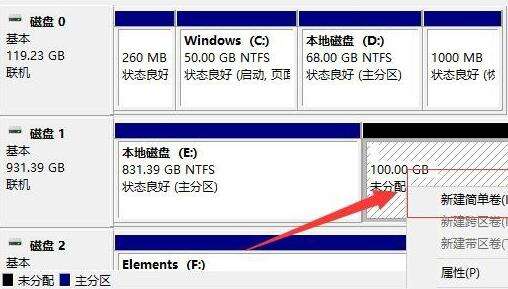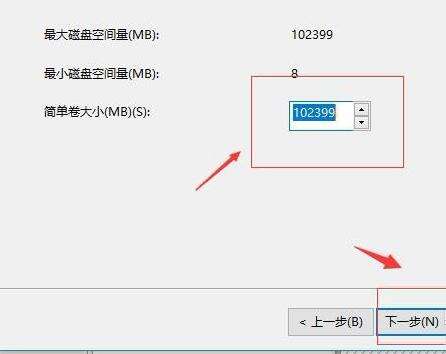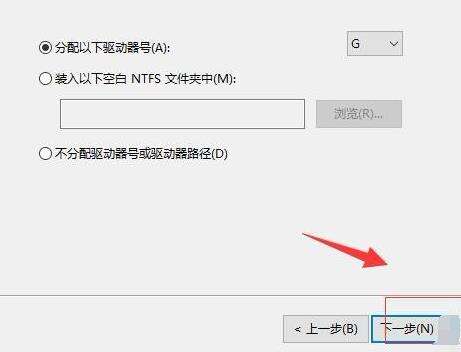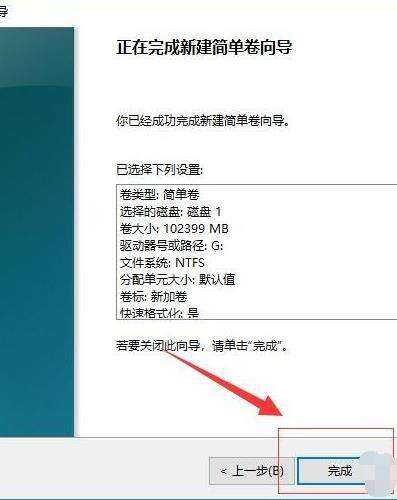win10磁盘分区教程?win10磁盘分区如何做
系统教程导读
收集整理了【win10磁盘分区教程?win10磁盘分区如何做】操作系统教程,小编现在分享给大家,供广大互联网技能从业者学习和参考。文章包含595字,纯文字阅读大概需要1分钟。
系统教程内容图文
2、接着,在弹出的计算机管理界面中,在左侧功能菜单选择“磁盘管理”。如图
4、接着,系统会自动查询压缩空间,在弹出的压缩磁盘大小的对话框中设置磁盘分区空间的大小,完成后点击“压缩”。如图
5、接着,等待系统自动将磁盘空间压缩好。完成后,在磁盘管理界面中出现一个未分配的可用磁盘空间。如图:
7、接着,进入新建简单卷向导,点击“下一步”。如图:
9、接着,进入分区驱动器和路径界面,选择“分配以下驱动器号”,在右侧选择盘符,完成后,点击“下一步”。如图:
10、接着,进入格式化分区界面,在界面中为新建的磁盘选择磁盘的格式,一般默认选择“NTFS”,以及在盘符输入自己想要的磁盘名称,完成后点击“下一步”。如图
本站为您带来的win10磁盘分区详细教程,希望可以解决掉您的困惑。
系统教程总结
以上是为您收集整理的【win10磁盘分区教程?win10磁盘分区如何做】操作系统教程的全部内容,希望文章能够帮你了解操作系统教程win10磁盘分区教程?win10磁盘分区如何做。
如果觉得操作系统教程内容还不错,欢迎将网站推荐给好友。