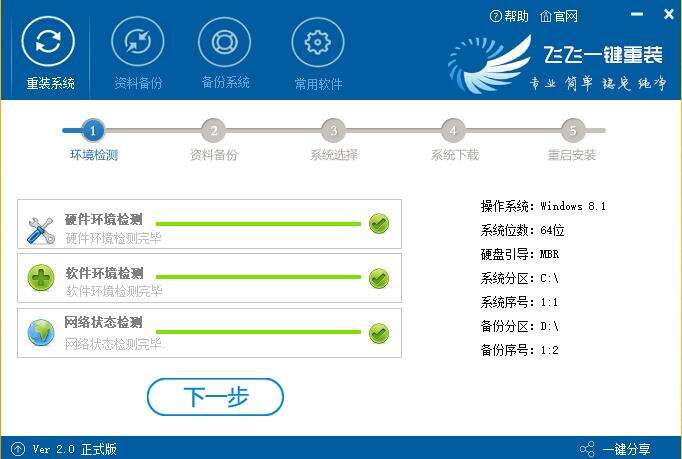win10更新1903黑屏只有鼠标教程
系统教程导读
收集整理了【win10更新1903黑屏只有鼠标教程】操作系统教程,小编现在分享给大家,供广大互联网技能从业者学习和参考。文章包含3148字,纯文字阅读大概需要5分钟。
系统教程内容图文
win10更新1903黑屏只有鼠标教程
方法一:请尝试使用 Windows 键序列唤醒屏幕。
我们来试着唤醒你的设备并看一看是否有用。
如果连接了键盘,请按 Windows 徽标键 + Ctrl + Shift + B。如果处于平板模式,请在 2 秒内同时按下提高音量按钮和降低音量按钮三次。
如果 Windows 响应,则 Windows 尝试刷新屏幕时将会发出很短的蜂鸣音,并且屏幕将会闪烁或变暗
如果你仍看到黑屏或空白屏幕,请尝试操作 2 中的步骤,并检查是否可以打开任务管理器以重启 Windows 资源管理器。
方法二:尝试打开任务管理器以重启 Windows 资源管理器
如果你在黑屏或空白屏幕上看到某些内容或光标,请尝试打开任务管理器,以便你可以重启 Windows 资源管理器进程。操作方法如下:
按 Ctrl + Alt + Delete,然后选择“任务管理器”。
注意
如果在按 Ctrl + Alt + Delete 后未看到任务管理器,请按 Ctrl + Shift + Esc 打开任务管理器。在“进程”选项卡下面,搜索“Windows 资源管理器”。右键单击“Windows 资源管理器”,然后选择“重启”。
如果以上步骤不起作用,请选择“任务管理器”左上角处的“文件”,然后选择“运行新任务”。键入“explorer.exe”,然后选择“确定”。
如果你仍看到黑屏或空白屏幕,请尝试操作 3 中的步骤以回退显示适配卡驱动程序。
方法三:回退显示适配卡驱动程序
显示适配卡也称为显卡。如果你遇到黑屏或空白屏幕问题,并且 Windows 在更新之前正常运行,那么你可以回退显示适配卡驱动程序,以撤消更新 Window 10 时所做的更改。
若要执行此操作,首先你将需要登录到使用安全模式的 Windows。对于登录到使用安全模式的 Windows 中的步骤。
当你的设备处于安全模式后,请执行以下操作以回退显示适配卡驱动程序:
打开“设备管理器”,方法是在任务栏上的搜索框中键入“设备管理器”,选择“设备管理器”,然后选中箭头以展开“显示适配卡”。
在“显示适配卡”下,右键单击该项目并选择“属性”。
选择“驱动程序”选项卡,然后依次选择“回退驱动程序”>“是”。
关闭设备,然后重新打开设备。
如果你仍看到黑屏或空白屏幕,请尝试操作 4 中的步骤以卸载显示适配卡驱动程序。
方法四:卸载显示适配卡驱动程序
更新 Windows 10 时会自动下载并安装适用于 Windows 10 和许多设备(如网络适配器、显示器、打印机和显卡)的驱动程序更新。
你可能已拥有最新的驱动程序,但是如果你遇到黑屏或空白屏幕,则可以通过卸载该驱动程序来尝试修复。
要执行此操作,请首先确保 Windows 处于安全模式。
当你的设备处于安全模式后,请执行以下操作以卸载显示适配卡驱动程序:
打开“设备管理器”,方法是在任务栏上的搜索框中键入“设备管理器”,选择“设备管理器”,然后选中箭头以展开“显示适配卡”。
在“显示适配卡”下,右键单击该项目并选择“属性”。
选择“驱动程序”选项卡,然后依次选择“卸载”>“确定”。
关闭设备,然后重新打开设备。
如果你仍看到黑屏或空白屏幕,请尝试操作 5 中的步骤以删除第三方防病毒软件。
方法五:删除第三方防病毒软件
现在已经知道,某些第三方防病毒软件会导致出现黑屏或空白屏幕。你可以暂时卸载此软件,以确定问题是否由它所引起,然后在设备恢复正常运行后重新安装该软件。
删除此类软件不会让设备处于不受保护状态,因为在没有其他防病毒软件运行时 Windows Defender 防病毒软件将会开始工作。获取有关 Windows 安全中心的详细信息。
要执行此操作,请首先确保 Windows 处于安全模式。
当你的设备处于安全模式后,选择“开始”按钮 ,然后依次选择“设置” >“系统” >“应用和功能”。选择“按名称排序”并将其更改为“按安装日期排序”。 选择要删除的第三方防病毒软件,然后选择“卸载”。卸载第三方防病毒软件后,重启设备。
如果你仍看到黑屏或空白屏幕,请尝试操作 6 中的步骤,以使用“系统还原”将设备还原到以前的时间点。
方法六:使用系统还原
使用“系统还原”将 Windows 还原到以前的时间点(称为“还原点”)。“系统还原”不会更改你的个人文件,但是可能会删除最近安装的应用和驱动程序。当你安装新应用、驱动程序或更新时,或者当你手动创建系统还原点时,会创建还原点。
有关如何使用“系统还原”还原设备的详细信息,请参阅 Windows 10 中的恢复选项页上的“从系统还原点还原”部分。
如果你仍看到黑屏或空白屏幕,请尝试操作 7 中的步骤以卸载最近的更新。
方法七:卸载最近的更新
如果你最近安装了更新,则可以卸载此更新来尝试解决该问题。要执行此操作,请首先确保 Windows 处于安全模式。
当你的设备处于安全模式后,请按照以下步骤来卸载最近的更新:
选择“开始”按钮 ,然后依次选择“设置” >“更新和安全”>“Windows 更新”>“高级选项”>“查看更新历史记录”>“卸载更新”。
选择要删除的更新,然后选择“卸载”。
如果你仍看到黑屏或空白屏幕,请尝试操作 8 中的步骤以执行干净启动。
方法八:执行干净启动
使用正常启动方式启动 Windows 时,一些应用程序和服务会自动启动,然后在后台运行。这些应用和服务包括基本系统进程、防病毒软件、系统实用工具应用程序和以前安装的其他软件。
“干净启动”在启动 Windows 时只启动最少的驱动程序和启动程序,以便你可以确定后台程序是否可能会导致此问题。干净启动主要用于解决软件兼容性问题。
首先,请按照相关步骤进行操作,以在 Windows 中执行干净启动。一定要知道执行干净启动并不会解决你的黑屏或空白屏幕问题。
如果设备处于干净启动环境中时未发生问题,则可以按秩序打开或关闭启动应用程序或服务,然后重启设备,来确定启动应用程序或服务是否会导致该问题。
在干净启动环境中启动设备后,请转到“在 Windows 中执行干净启动”页面中的“安装、卸载或运行应用程序的步骤疑难解答”部分,了解如何检查你的问题是否由启动应用程序或服务所引起。
完成疑难解答后,请转到此页面中的“重置计算机以正常启动”部分。
方法九:重装系统
1.在尝试各种方法之后否无法解决,就可以使用重装系统。
2.系统520中的操作系统适合萌新操作,傻瓜式操作装机非常简单容易上手!
3、这一步是帮助用户们备份电脑资料的,不用备份的话取消勾选点下一步,需要就点击【立即备份】,备份完成会自动到下一步。
4、这一步是系统选择界面,我们可以选择32位或者64位的win10系统进行安装,大家选择好以后,点击【安装系统】。
5、win8系统正在下载,下载速度根据你的网速决定,下载系统时还可以重选系统,或者暂定下载和限速等。
ps:如弹出防火墙请允许。
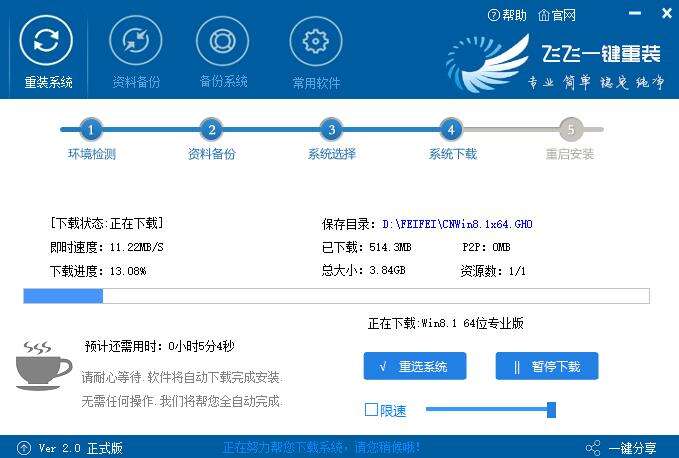
系统教程总结
以上是为您收集整理的【win10更新1903黑屏只有鼠标教程】操作系统教程的全部内容,希望文章能够帮你了解操作系统教程win10更新1903黑屏只有鼠标教程。
如果觉得操作系统教程内容还不错,欢迎将网站推荐给好友。