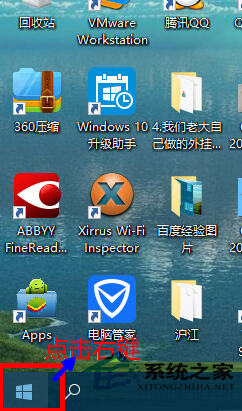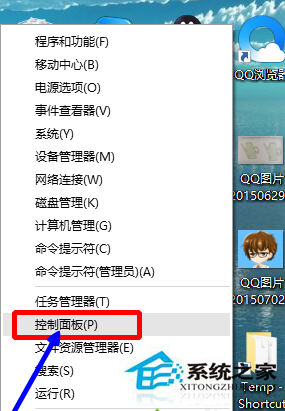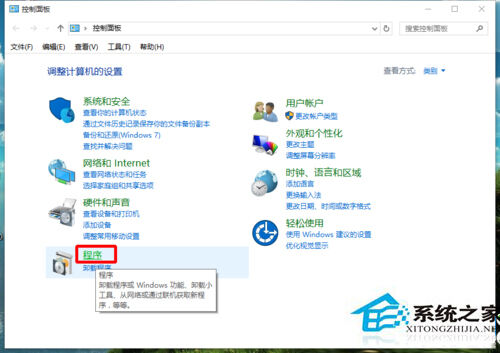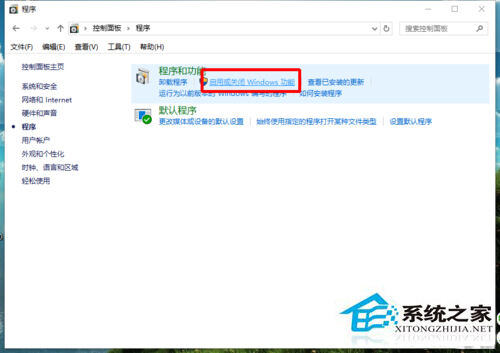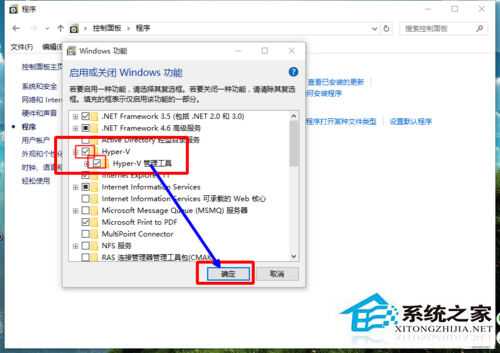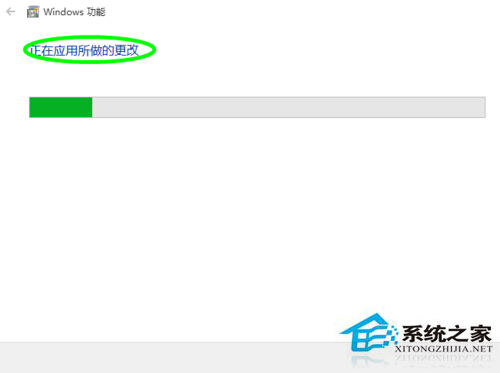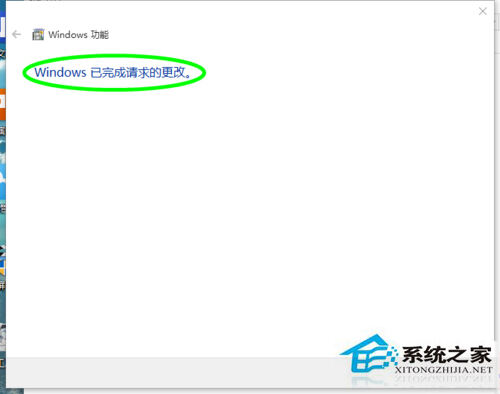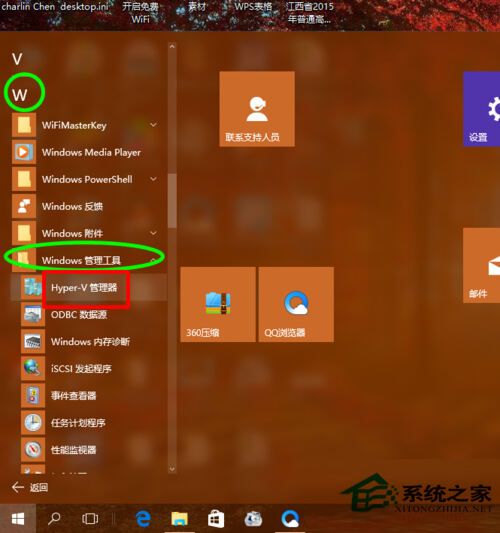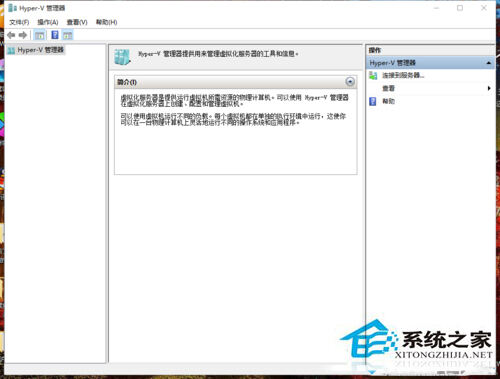Win10怎么启用虚拟机?Win10怎么开启自带虚拟机教程
系统教程导读
收集整理了【Win10怎么启用虚拟机?Win10怎么开启自带虚拟机教程】操作系统教程,小编现在分享给大家,供广大互联网技能从业者学习和参考。文章包含349字,纯文字阅读大概需要1分钟。
系统教程内容图文
2、点击“控制面板”。
3、点击“程序”。
4、点击“启用或关闭windows功能”。
5、勾选“Hyper-V”,确定。
6、等待程序添加功能。
7、完成后,关闭,重启电脑。
8、重启后,点击“开始”(注意:这次是左键!),选择所有程序。
9、点击“windows管理工具”,在“windows管理工具”中可以看到Hyper-V。
10、点击Hyper-V,即可进入其主界面。Hyper-V开启成功。
系统教程总结
以上是为您收集整理的【Win10怎么启用虚拟机?Win10怎么开启自带虚拟机教程】操作系统教程的全部内容,希望文章能够帮你了解操作系统教程Win10怎么启用虚拟机?Win10怎么开启自带虚拟机教程。
如果觉得操作系统教程内容还不错,欢迎将网站推荐给好友。