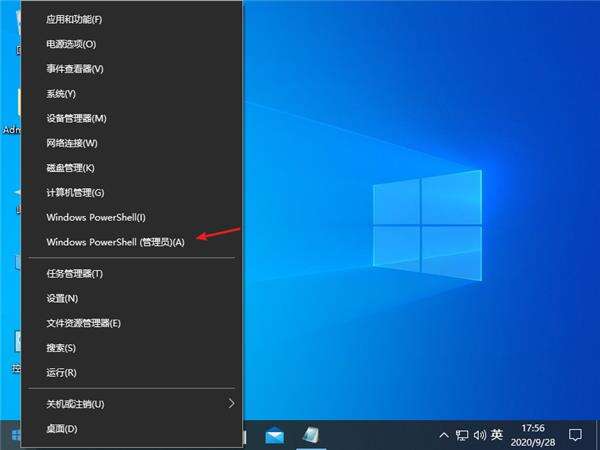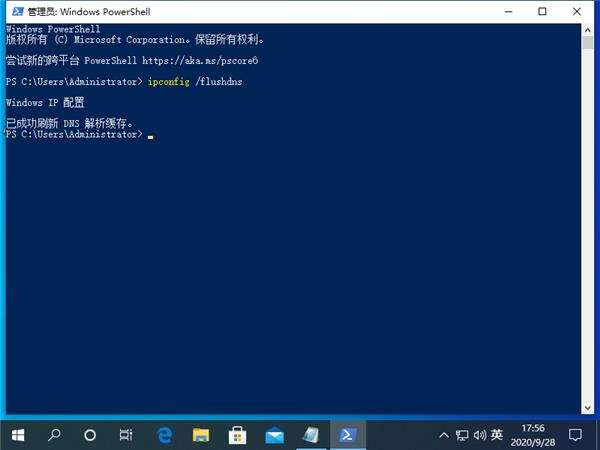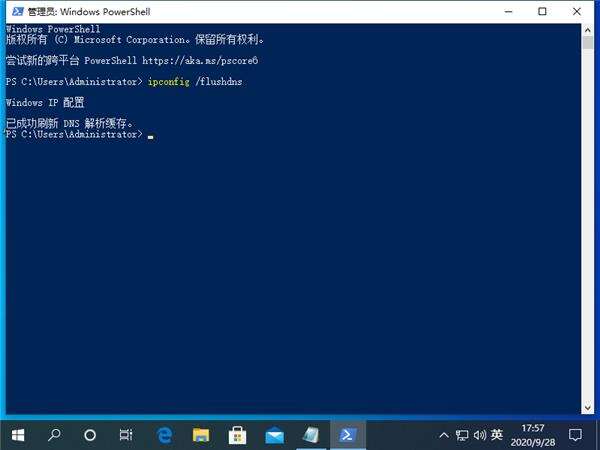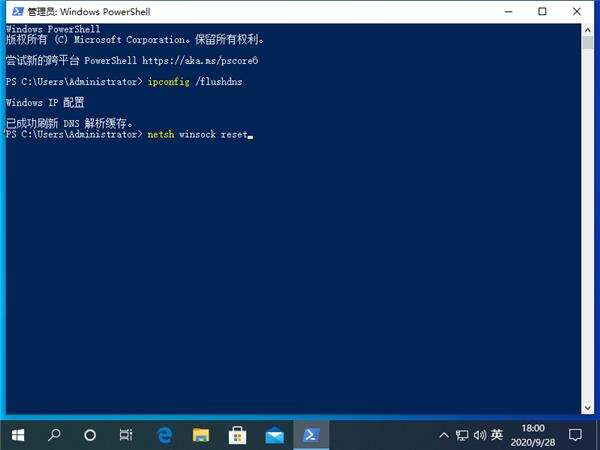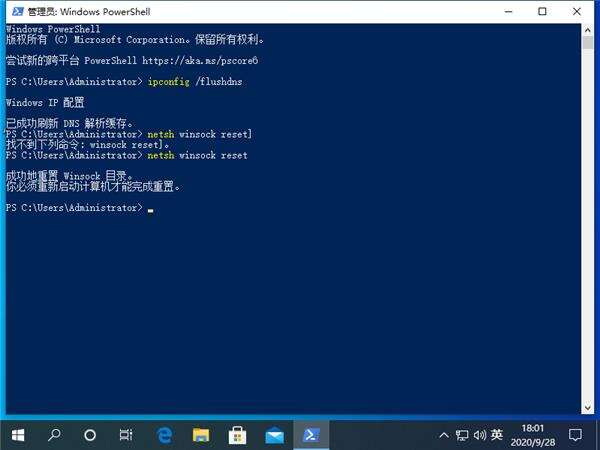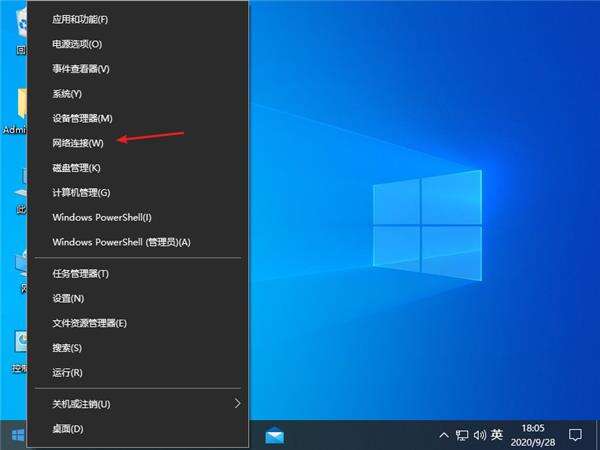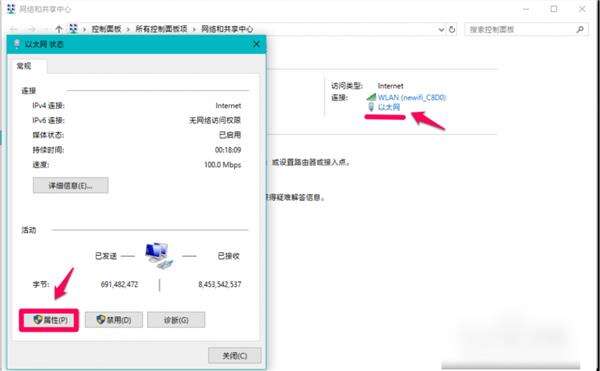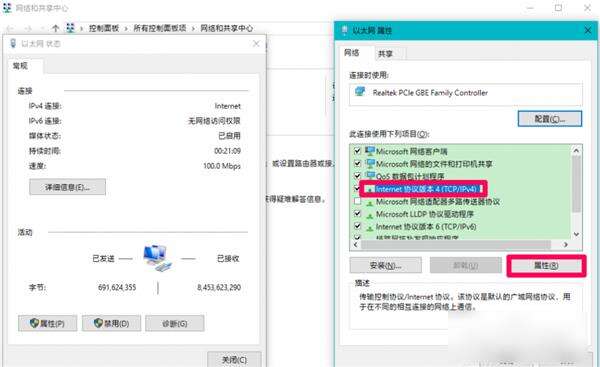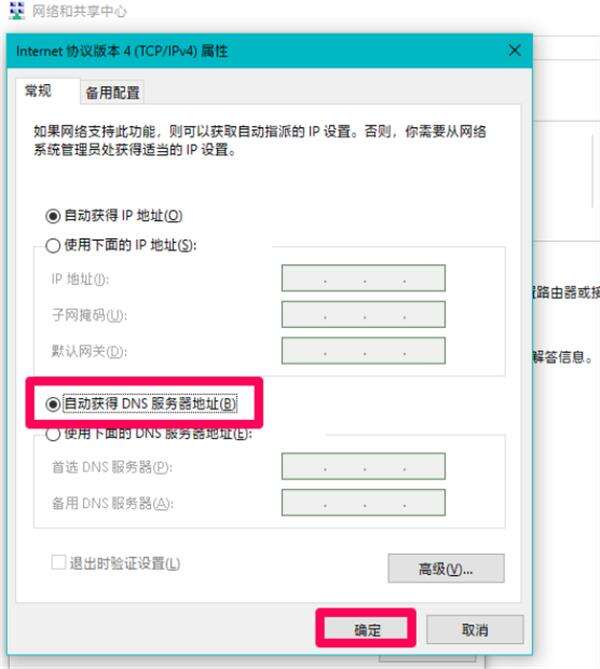Win10系统DNS异常上不了网的解决办法
系统教程导读
收集整理了【Win10系统DNS异常上不了网的解决办法】操作系统教程,小编现在分享给大家,供广大互联网技能从业者学习和参考。文章包含500字,纯文字阅读大概需要1分钟。
系统教程内容图文
2、接着我们复制以下命令:ipconfig /flushdns,粘贴到页面中去。
3、我们按下回车键后,就会显示windows IP配置,已成功刷新DNS解析缓存。
4、接着我们复制命令netsh winsock reset,继续粘贴到页面中。
5、接着我们按下回车键,显示成功重置winsock目录,然后重启电脑。
6、然后我们右键点击左下角的菜单页面,选择网络连接选项。
7、接着我们点击网络和共享中心选项,左键以太网图标,选择属性选项。
8、接着我们在页面中,点击Internet协议版本 4(TCP/Pv4)- 属性。
9、接着我们在弹出的页面中,选择自动获得DNS服务器地址,再点击确定。
系统教程总结
以上是为您收集整理的【Win10系统DNS异常上不了网的解决办法】操作系统教程的全部内容,希望文章能够帮你了解操作系统教程Win10系统DNS异常上不了网的解决办法。
如果觉得操作系统教程内容还不错,欢迎将网站推荐给好友。