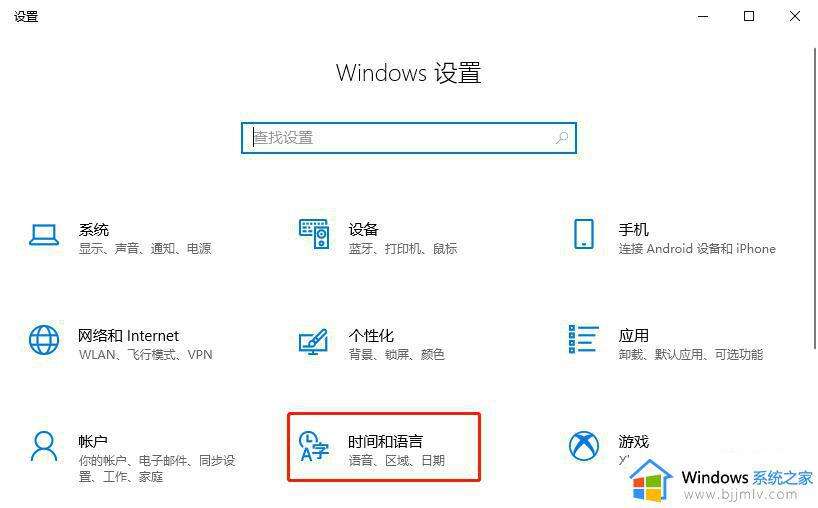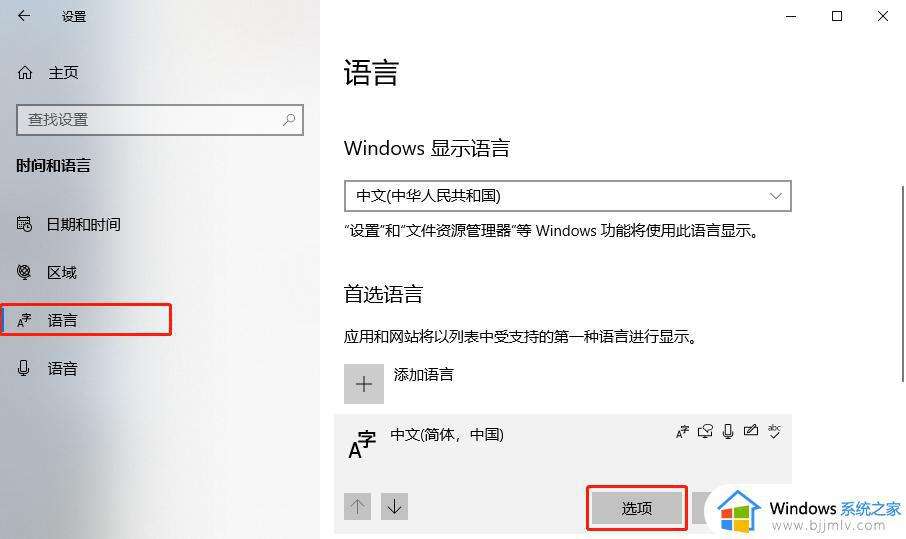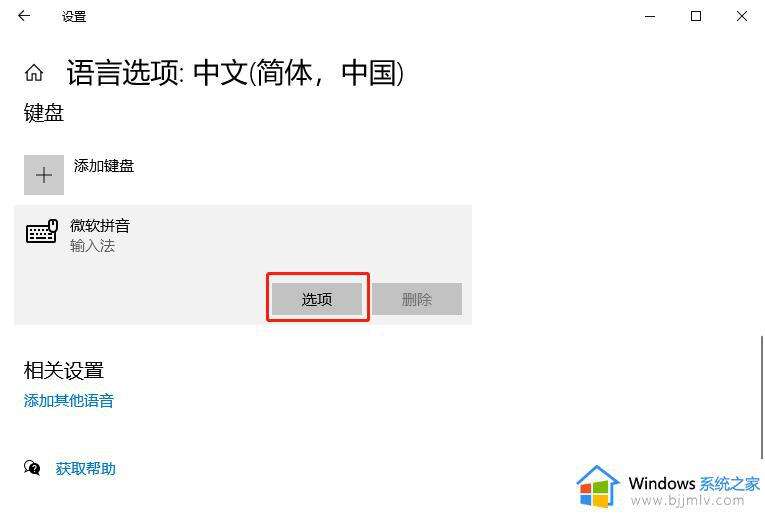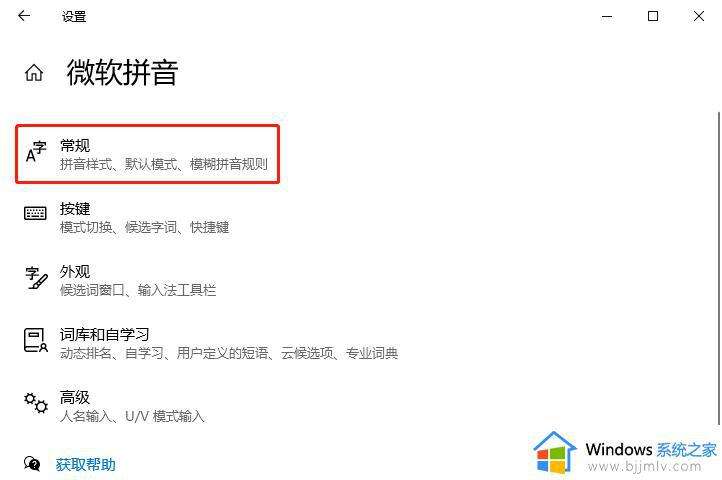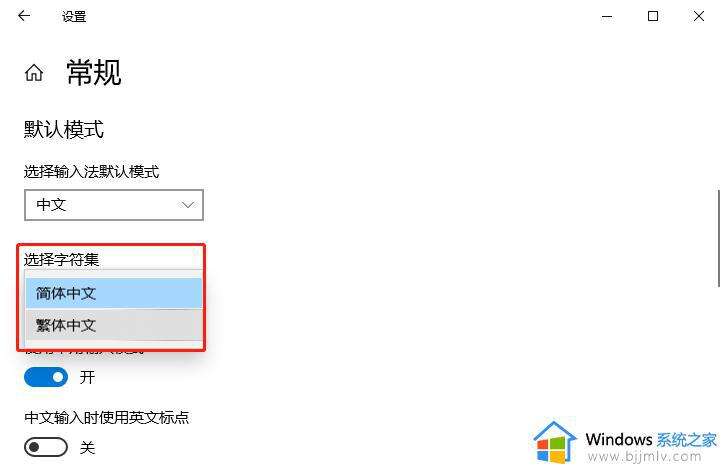win10输入法怎么切换繁体_win10输入法变切换繁体字操作方法
系统教程导读
收集整理了【win10输入法怎么切换繁体_win10输入法变切换繁体字操作方法】操作系统教程,小编现在分享给大家,供广大互联网技能从业者学习和参考。文章包含276字,纯文字阅读大概需要1分钟。
系统教程内容图文
2.然后,在“时间和语言”窗口中,选择左侧的“语言”,并在右侧找到且点击“中文->选项”。
3. 接着,在弹出的“语言选项”窗口中,选择任意一个中文输入法(这里以“微软拼音”为例),并点击“选项”按钮。
4.在弹出的“微软拼音”窗口中,找到并点击“常规”。
5. 最后,在弹出的“常规”窗口中,找到并点击“选择字符集”,在弹出的菜单中选择“繁体中文”即可。
未经允许不得转载:动图吧 » win10输入法怎么切换繁体_win10输入法变切换繁体字操作方法-windows
系统教程总结
以上是为您收集整理的【win10输入法怎么切换繁体_win10输入法变切换繁体字操作方法】操作系统教程的全部内容,希望文章能够帮你了解操作系统教程win10输入法怎么切换繁体_win10输入法变切换繁体字操作方法。
如果觉得操作系统教程内容还不错,欢迎将网站推荐给好友。