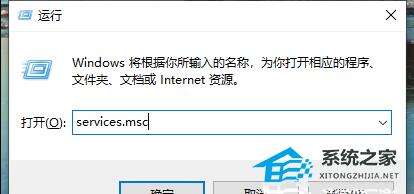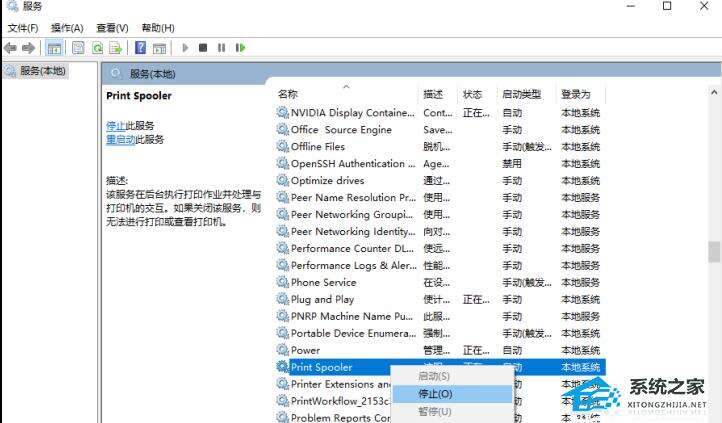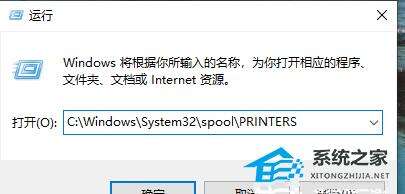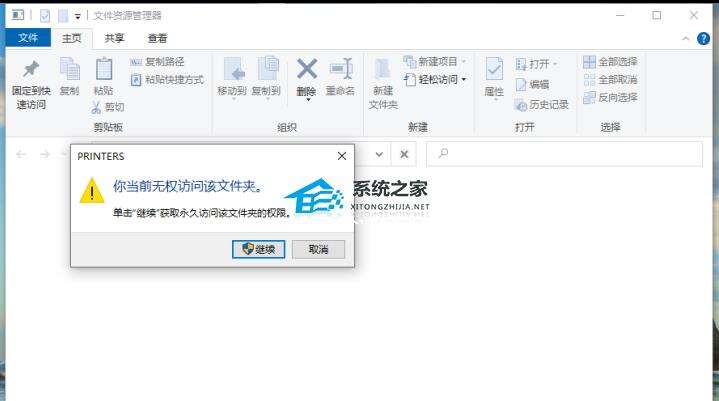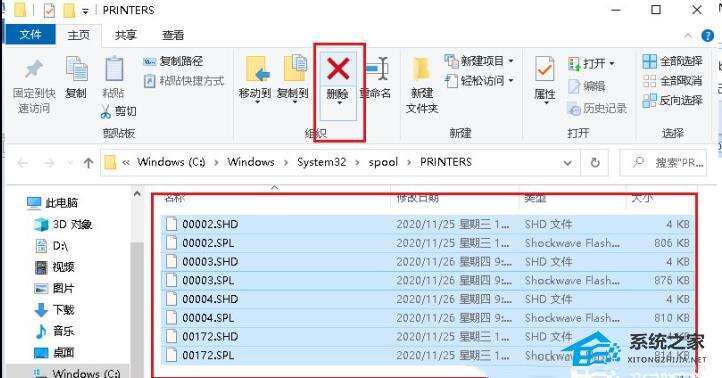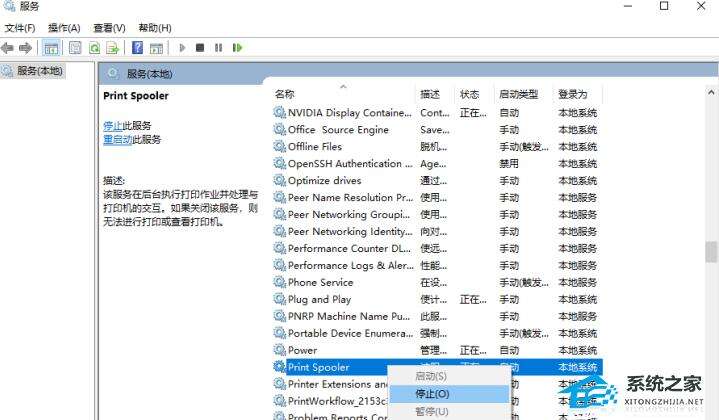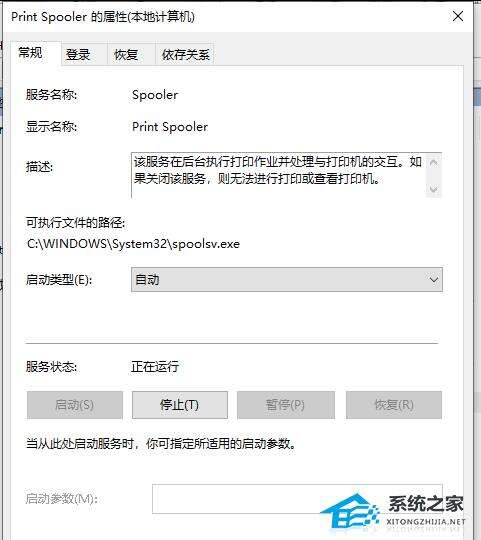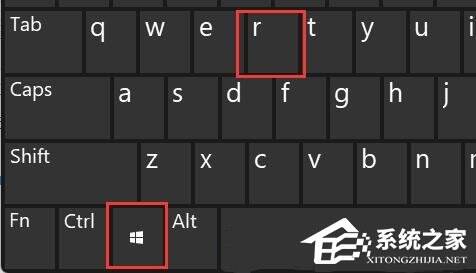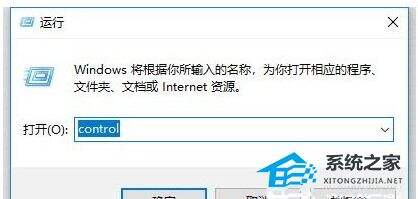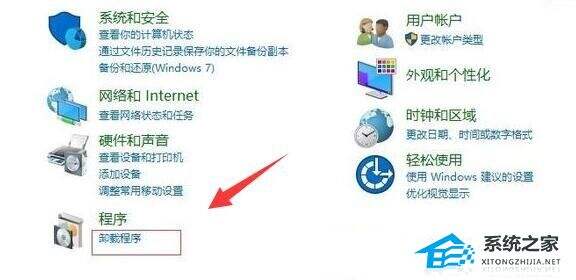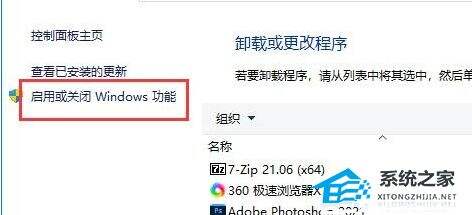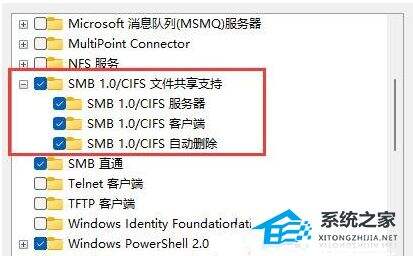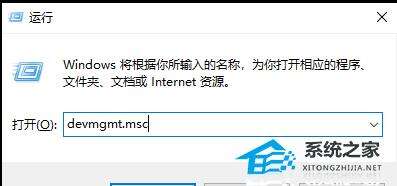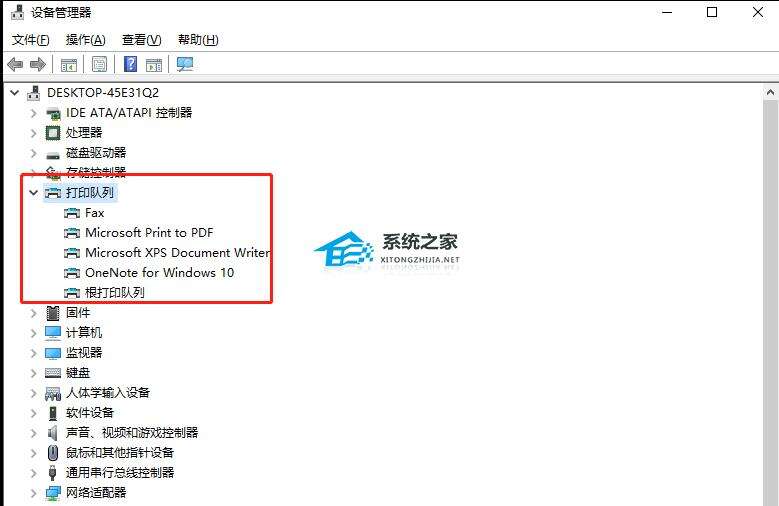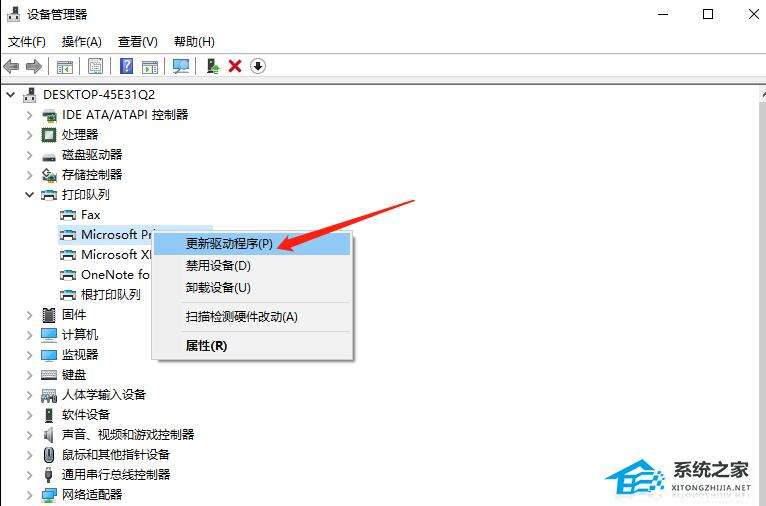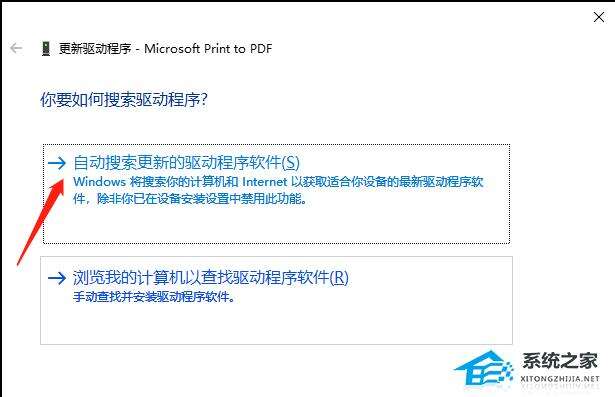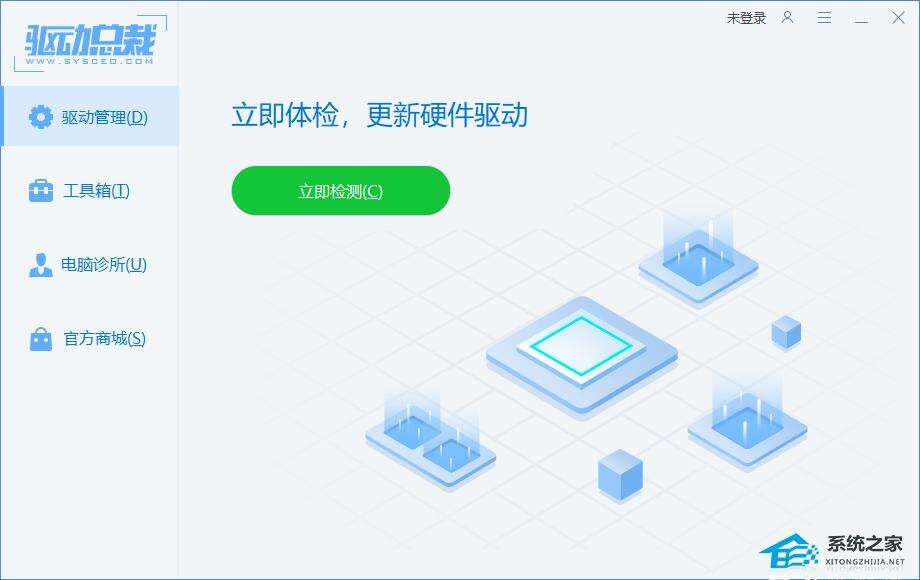Win10打印机无法打印怎么办?Win10打印机状态错误的解决方法
系统教程导读
收集整理了【Win10打印机无法打印怎么办?Win10打印机状态错误的解决方法】操作系统教程,小编现在分享给大家,供广大互联网技能从业者学习和参考。文章包含859字,纯文字阅读大概需要2分钟。
系统教程内容图文
2、服务窗口,找到名称为【Print Spooler】服务,并点击【右键】,在打开的菜单项中,选择【停止】;
3、这时候,再打开运行(Win+R),输入【C:\Windows\System32\spool\PRINTERS】,按【确定或回车】;
4、PRINTERS 提示:你当前无权访问该文件夹,单击“继续”获取永久访问该文件夹的权限;
5、然后,把下面这些文件全部删除;
6、返回到服务,再次双击名称为【Print Spooler】服务;
7、Print Spooler 的属性(本地计算机)窗口,将启动类型改为【自动】,再点击【确定】即可。
方法二:
1、首先,按键盘上的【 Win + R 】组合键,打开运行;
2、运行窗口,输入【control】命令,按【确定或回车】打开控制面板;
3、控制面板窗口,找到并点击程序下的【卸载程序】;
4、然后点击左边栏【启用或关闭 Windows 功能】;
5、最后,找到并勾选【SMB 1.0/CIFS 文件共享支持】,再点击【确定】保存即可。
方法三:
1、打开运行(Win+R),输入【devmgmt.msc】命令,按【确定或回车】可以快速打开设备管理器;
2、设备管理器窗口,在打印机队列中,找到并选择【有问题的打印机】;
3、点击【右键】,在打开的菜单项中,选【择更新驱动程序】;
4、你要如何搜索驱动程序?分别有【自动搜索更新的驱动程序软件(Windows 将搜索你的计算机和 Internet 以获取适合你设备的最新驱动程序软件,除非你已在设备安装设置中禁用此功能)】和【浏览我的计算机以查找驱动程序软件(手动查找并安装驱动程序软件)】,有下载驱动程序的情况下,建议选择第二项,如果没有从打印机官网上下载最新驱动程序,可以选择自动搜索驱动程序软件;
打印机驱动问题,还可以使用第三方驱动工具【驱动总裁】,更简单快捷的解决打印机驱动方面的问题。
系统教程总结
以上是为您收集整理的【Win10打印机无法打印怎么办?Win10打印机状态错误的解决方法】操作系统教程的全部内容,希望文章能够帮你了解操作系统教程Win10打印机无法打印怎么办?Win10打印机状态错误的解决方法。
如果觉得操作系统教程内容还不错,欢迎将网站推荐给好友。