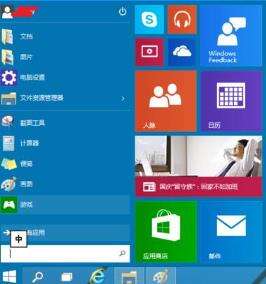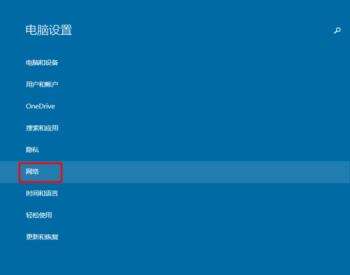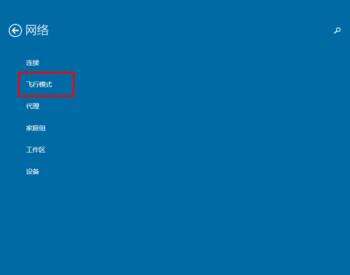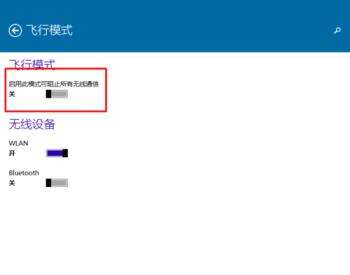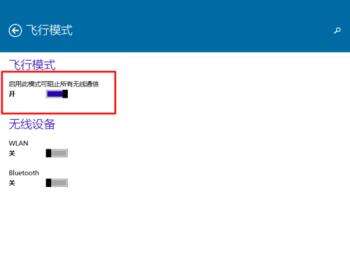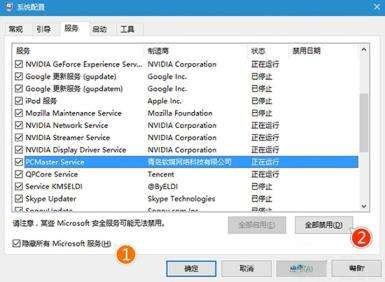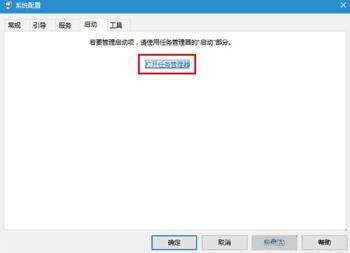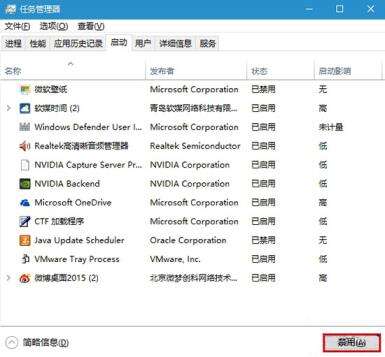win10系统开启关闭飞行模式及关不了的解决步骤
系统教程导读
收集整理了【win10系统开启关闭飞行模式及关不了的解决步骤】操作系统教程,小编现在分享给大家,供广大互联网技能从业者学习和参考。文章包含706字,纯文字阅读大概需要2分钟。
系统教程内容图文
2、我们选择“电脑设置”
3、在电脑设置中我们选择“网络”
x
4、在“网络”中我们选择“飞行模式”
5、在“飞行模式”中我们可以看到我们的“飞行模式”一般是关闭的。
6、我们可以直接点击打开,就可以打开它了。
通过以上设置我们就可以自由控制开启关闭飞行模式,不过这也是有例外的,有些用户在关闭飞行模式的时候,发现怎么关也关不了,接下来,我们就再看看飞行模式关不了的解决方法。
1、在Cortana搜索栏输入msconfig后,按回车键启动“系统配置”。
2、点击“服务”选项卡,首先勾选“隐藏所有Microsoft服务”,然后点击“全部禁用”按钮,再点击“应用”;如图:
3、点击“启动”选项卡,选择“打开任务管理器”;如图:
4、在任务管理器中点击“启动”选项卡,把所有第三方启动项全部禁用;如图:
5、重启电脑后,“飞行模式”锁定应该解除。此时可逐项恢复第三方服务或启动项,每恢复一项需要重启一次进行验证,虽然麻烦一点,但该方法比较稳健,基本上能够成功发现问题。
现在我们已经对怎么设置开启关闭飞行模式及解决飞行模式关不了的问题了,你学会了吗?希望这篇文章能帮助到你。
系统教程总结
以上是为您收集整理的【win10系统开启关闭飞行模式及关不了的解决步骤】操作系统教程的全部内容,希望文章能够帮你了解操作系统教程win10系统开启关闭飞行模式及关不了的解决步骤。
如果觉得操作系统教程内容还不错,欢迎将网站推荐给好友。