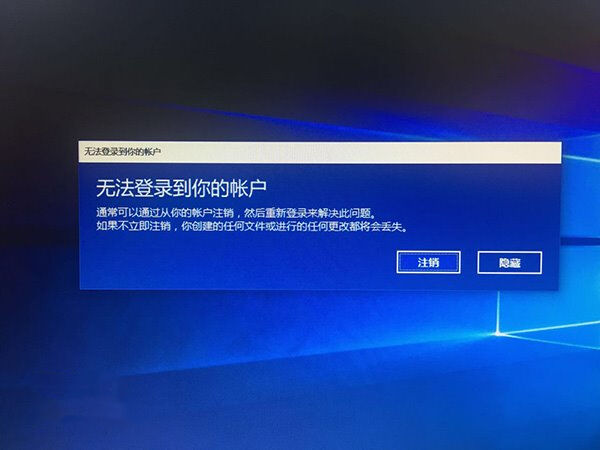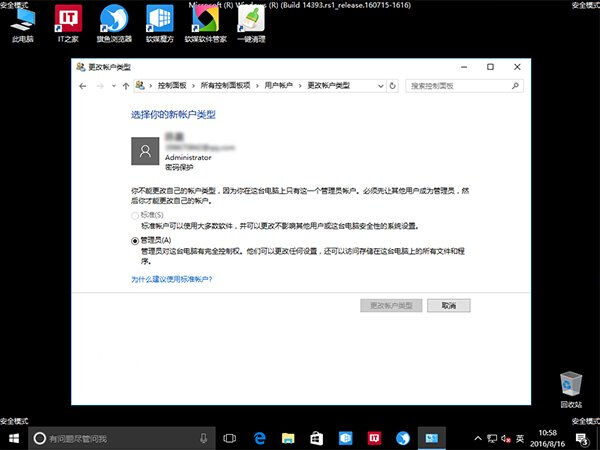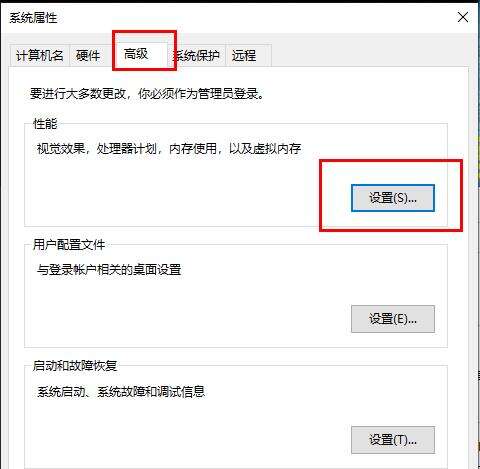Win10微软账户一直登录失败怎么办?Win10微软账户一直登录不上
系统教程导读
收集整理了【Win10微软账户一直登录失败怎么办?Win10微软账户一直登录不上】操作系统教程,小编现在分享给大家,供广大互联网技能从业者学习和参考。文章包含773字,纯文字阅读大概需要2分钟。
系统教程内容图文
简单说,可以在安全模式下修改账户权限后尝试登录,因为部分用户无法登录可能是账户权限过大所致,操作如下:
1、使用安全模式重启电脑。
3、但在安全模式下无法直接在设置中创建新账户。
5、正常重启电脑,尝试使用修改权限后的账户登录,看问题是否解决。
如果问题解决,可尝试再把问题账户权限提升至管理员,这可能要求另外一个管理员账户的批准,到时候输入管理员账户密码即可。
方法二:
1、如果您连接了 VPN 或下载了第三方防火墙应用的话,麻烦您暂时断开 VPN,卸载第三方防火墙应用。
2、按 “Windows 徽标键+X”,启动 “Windows PowerShell(管理员)”,依次执行下方的 5 条命令,执行完毕后重启设备:
netsh winsock reset
netsh int ip reset
ipconfig /release
ipconfig /renew
ipconfig /flushdns
3、启动开始菜单,输入 “控制面板”,回车启动。选择 “Internet 选项”》“高级” 选项卡,勾选 “使用 SSL 3.0”、“使用 TLS 1.0”、“使用 TLS 1.1”、“使用 TLS 1.2”,应用并确定。
4、右键网络连接图标,选择 “打开网络和共享中心”。点击现在连接的网络名称,打开网络状态窗口,点击 “属性”,在网络属性窗口中双击 “Internet 协议版本4 (TCP / IPv4)”。将 DNS 服务器手动设置为“119.29.29.29” 和 “182.254.116.116”,确定后重试。
系统教程总结
以上是为您收集整理的【Win10微软账户一直登录失败怎么办?Win10微软账户一直登录不上】操作系统教程的全部内容,希望文章能够帮你了解操作系统教程Win10微软账户一直登录失败怎么办?Win10微软账户一直登录不上。
如果觉得操作系统教程内容还不错,欢迎将网站推荐给好友。