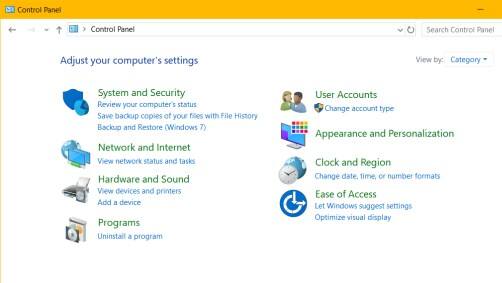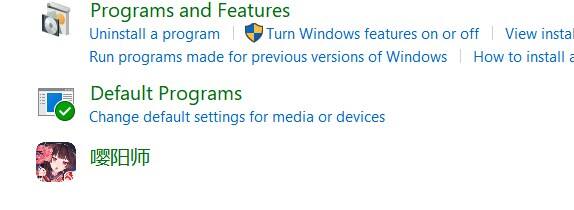Win10系统控制面板中添加可执行文件的技巧
系统教程导读
收集整理了【Win10系统控制面板中添加可执行文件的技巧】操作系统教程,小编现在分享给大家,供广大互联网技能从业者学习和参考。文章包含3227字,纯文字阅读大概需要5分钟。
系统教程内容图文
[!–empirenews.page–]
就像这张图中,有8个分组,每个分组都有一个ID。但是在Windows Vista时代,控制面板中的分组多达11个。
接下来就说说控制面板中的各个ID都代表哪个分组(由于自Windows 7以后,分组信息基本没什么变化,故以下Windows 7 Windows 8和Windows 10统称“Windows 7及以后的版本”)。
最后一步:为这个项目设置图标和启动命令。
我就直接粘代码了,大家应该都能看懂。
[Hkey_CLASSES_ROOTCLSID{86506789-0817-40bd-9161-9b68d19b01c0}DefaultIcon]
@="D:OnmyojiLauncher.exe"
;Win10之家原创内容
[Hkey_CLASSES_ROOTCLSID{86506789-0817-40bd-9161-9b68d19b01c0}ShellOpencommand]
@="D:OnmyojiLauncher.exe"
DefaultIcon的默认值(REG_SZ或REG_EXPAND_SZ)可以直接引用那个模块的图标就好,就像例子里那样,你可以直接写这个。如果需要引用模块内的其他图标的话,可以像InfoTip值那样,只不过没有“@”,语法如下
模块所在路径模块名称.exe,-资源ID或?模块所在路径模块名称.dll,-资源ID
启动命令就不用说了,大家都懂。注意写注册表代码别忘了转义字符。
接下来我要试一下效果。写好注册表文档、导入。
[!–empirenews.page–]
位于程序页中的嘤阳师
本文参考文献源于MSDN Library,如需获取更精准的描述请参阅原文档(英文)。更多技术文档请参看MSDN Library和Microsoft Docs
由于我曾经有三篇首发在Win10之家的原创文章被转载至不同的媒体网站、但是没有注明出处甚至给Win10之家的水印打上马赛克,所以我要以我个人的名义敬告各位转载文章却又习惯性删除出处或给水印打码的媒体网站的编辑朋友们,请你们尊守职业道德,尊重Win10之家责任编辑和我本人的劳动成果。
本文首发于Win10之家,欢迎各位媒体朋友转载本教程,而且转载之前不需要经我个人同意,但请务必不要删除文章来源和包含Win10之家水印的内容或以自己的名义重新发布。感谢各位的理解和支持。
系统教程总结
以上是为您收集整理的【Win10系统控制面板中添加可执行文件的技巧】操作系统教程的全部内容,希望文章能够帮你了解操作系统教程Win10系统控制面板中添加可执行文件的技巧。
如果觉得操作系统教程内容还不错,欢迎将网站推荐给好友。