图文恢复win10系统ie浏览器总是停止工作的解决步骤
系统教程导读
收集整理了【图文恢复win10系统ie浏览器总是停止工作的解决步骤】操作系统教程,小编现在分享给大家,供广大互联网技能从业者学习和参考。文章包含1142字,纯文字阅读大概需要2分钟。
系统教程内容图文
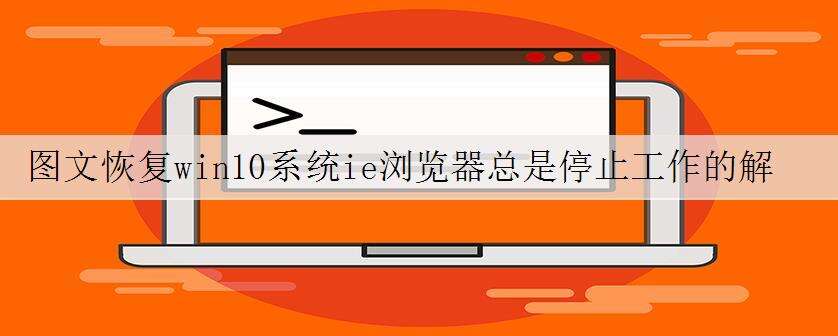
win10系统ie浏览器总是停止工作的情况,想必大家都遇到过win10系统ie浏览器总是停止工作的情况吧,那么应该怎么处理win10系统ie浏览器总是停止工作呢?我们依照1、打开IE浏览器→在右上角点击【工具】→ 【Internet 选项】; 2、点击【删除】按钮; 这样的步骤就行了;下面小编带领大家看看win10系统ie浏览器总是停止工作的具体步骤:
步骤:清除IE缓存
1、打开IE浏览器→在右上角点击【工具】→ 【Internet 选项】;
2、点击【删除】按钮;
3、将所有选项(不包含“保留收藏夹网站数据”),点击【删除】 ,然后点击确定便会自动清理。
步骤:注册组件
1、按下【win+x】打开会弹出一个菜单,在该菜单中点击【命令提示符(管理员)】;
2、在命令提示符中输入下面代码(全部一起复制起来,粘贴进去会自动运行,只需点击确定即可):
regsvr32 atl.dll regsvr32 shdocvw.dll regsvr32 urlmon.dll regsvr32 browseui.dll regsvr32 oleaut32.dll regsvr32 shell32.dll regsvr32 jscript.dll regsvr32 vbscript.dll regsvr32 mshtmled.dll regsvr32 CLBCATQ.DLL regsvr32 cscui.dll regsvr32 MLANG.dll regsvr32 stobject.dll regsvr32 WINHTTP.dll regsvr32 msxml3.dll regsvr32 query.dll regsvr32 jscript9.dll regsvr32 hlink.dll
步骤:重装
1、在开始菜单单击右键,点击【程序和功能】;
2、在左侧点击【启用或关闭Windows 功能】;
3、将【internet Explorer 11】的勾去掉,在弹出的提示框中点击【确定】- 【确定】,耐心等待后系统便会将ie卸载;
4、完成后重启计算机按“重装”步骤的1、2、3步骤勾选【internet Explorer 11】 点击【确定】重装后即可正常使用!
如果你在使用win10系统过程中,也遇到ie浏览器经常崩溃停止工作问题的话,那么不妨按照以上方法进行修复。
看完这篇关于win10系统ie浏览器总是停止工作的解决方法的教程,有遇到这样情况的用户们可以采取上面的方法步骤来解决,不会的朋友赶快来学习一下吧。
系统教程总结
以上是为您收集整理的【图文恢复win10系统ie浏览器总是停止工作的解决步骤】操作系统教程的全部内容,希望文章能够帮你了解操作系统教程图文恢复win10系统ie浏览器总是停止工作的解决步骤。
如果觉得操作系统教程内容还不错,欢迎将网站推荐给好友。

