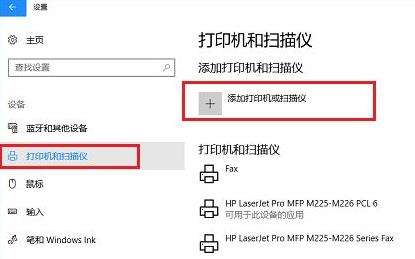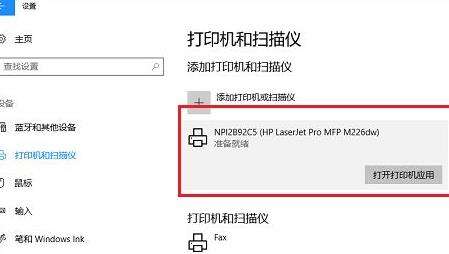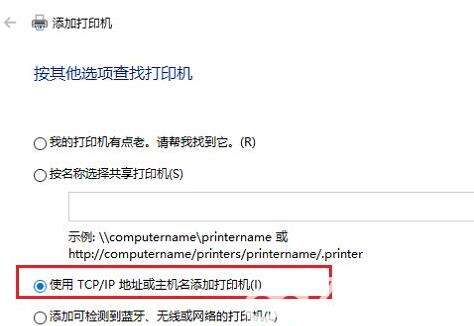windows10怎么添加打印机到电脑上 windows10添加打印机到电脑上教程
系统教程导读
收集整理了【windows10怎么添加打印机到电脑上 windows10添加打印机到电脑上教程】操作系统教程,小编现在分享给大家,供广大互联网技能从业者学习和参考。文章包含421字,纯文字阅读大概需要1分钟。
系统教程内容图文
2、点击打印机和扫描仪,选择添加打印机或扫描仪
3、如果网络上已经共享了这台打印机可以直接搜索到,点击添加设备就完成了
4、不需要安装驱动,可以看到已经成功添加了打印机设备
5、点击打开打印机应用,就可以直接打印文件了
6、如果没有搜索到打印机,点击“我需要的打印机不在列表中”
7、进去添加打印机界面之后,选择“使用TCP/IP地址或主机名添加打印机”,点击下一步
8、输入ip地址,端口,点击下一步,选择是否共享之后,成功添加打印机
系统教程总结
以上是为您收集整理的【windows10怎么添加打印机到电脑上 windows10添加打印机到电脑上教程】操作系统教程的全部内容,希望文章能够帮你了解操作系统教程windows10怎么添加打印机到电脑上 windows10添加打印机到电脑上教程。
如果觉得操作系统教程内容还不错,欢迎将网站推荐给好友。