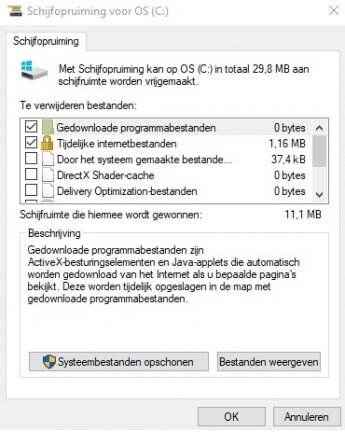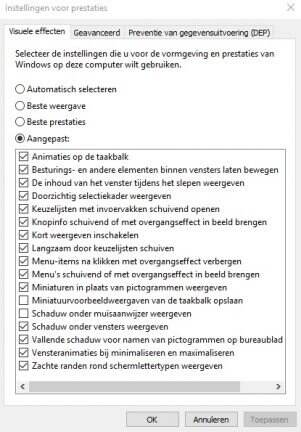Win10优化:使Windows 10运行速度更快的技巧
系统教程导读
收集整理了【Win10优化:使Windows 10运行速度更快的技巧】操作系统教程,小编现在分享给大家,供广大互联网技能从业者学习和参考。文章包含2127字,纯文字阅读大概需要4分钟。
系统教程内容图文
磁盘碎片整理
与“清理磁盘”相同的步骤是对硬盘进行碎片整理。这可以确保调整磁盘上文件的顺序。 Windows将文件放入下一个可用空间,使最常用的文件通常是前所未有的。碎片整理修复了这个问题,是通向更快速操作系统的最明显的选择之一。
在资源管理器中,右键单击OS(C :)和“属性”。在额外的标签下,你会发现“优化站和碎片整理”。从这里你可以开始分裂。确实,这个提示只有在使用物理硬盘时才有用,而不适用于固态硬盘。最后一个媒体已经有了自己的数据存储方法。
阻止自动启动程序
一些程序自动启动,所以你可以立即使用它们。这在某些情况下非常有用,例如,如果您只使用您的PC进行工作,则为Slack。但是,将许多应用程序转化为背景也会提高计算机的能力,从而导致惯性。
要取消设置某些自动关闭的程序,请先右键单击任务栏。现在你去任务管理,你可能会折叠更多的细节,并选择启动。从这个窗口中,你可以退出应用程序的启动行为。
启用快速启动
早些时候,Techzine出现了两个有关解决Windows 10常见问题的背景故事(点击这里查看第一部分,以及第二部分)。然后我们讨论了微软并没有完全关闭其操作系统来实现快速启动。然而,在实践中,这个功能并不总是工作。要解决这个问题,请转到控制面板 – >硬件和声音 – >电源管理 – >系统设置。
根据您使用的设备,可以根据需要进行设置。使用笔记本电脑时,您会发现“按下电源按钮时的动作”和“关闭盖子时的动作”,这些都是针对电池和电量进行了优化的。然后选择当前不可用的设置并启用“启用快速启动”。现在它仍然是一个保存更改的问题。
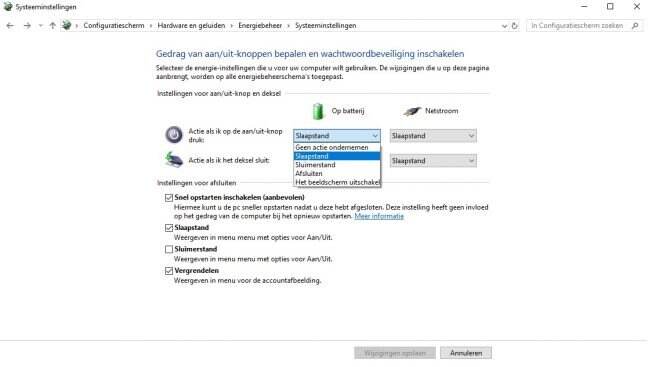
阻止服务
关于“自动启动程序”的更精细的步骤是阻止在后台运行的服务。其中一些对于最佳操作系统是必需的,而另一些则很难使用。如果关闭一些,Windows 10将会更快。
在搜索栏中输入“services.msc”并打开“服务”应用程序。现在您可以找到可双击的服务列表。但是,由于不正确的服务被禁用,组件和应用程序的操作可能会停止,所以需要谨慎。因此了解你真正需要做什么非常重要。点击这里可以找到一个好的手册。
使Windows 10不那么动画
Windows 10启动菜单是一个比以前的操作系统版本慢的组件。这与操作系统中的更多动画选项有关。为了进行一些更改,请输入sysdm.cpl搜索框并打开出现的部分。
在此窗口中,选择“高级”选项卡。现在有几个设置按钮…但我们寻找性能下的按钮。通过停用“最小化和最大化窗口动画”选项,开始菜单和其他窗口将更快。还有一些其他的视觉选项(例如,语言栏上的动画),所以Windows 10变得更快。
删除Windows 10中的Bloatware
Bloatware是一个在PC上预装了一个制造商的软件的理解,但实际上并没有被使用(很多)。 有工具可以摆脱这个,如CCleaner和PC Decrapifier。 使用新的计算机,干净的安装可能会使系统更快。 微软已经创建了一个专门的页面来描述这样的安装过程。
而且…
如果您对这些技巧之后的操作系统速度还不满意,那么您可能会遇到Windows 10的问题。在Techzine,我们发布了两个关于Windows 10问题的背景故事,并且速度已经结束。 因此,请点击此处查阅您的部分找到的文章,并点击此处分享两篇文章。
系统教程总结
以上是为您收集整理的【Win10优化:使Windows 10运行速度更快的技巧】操作系统教程的全部内容,希望文章能够帮你了解操作系统教程Win10优化:使Windows 10运行速度更快的技巧。
如果觉得操作系统教程内容还不错,欢迎将网站推荐给好友。