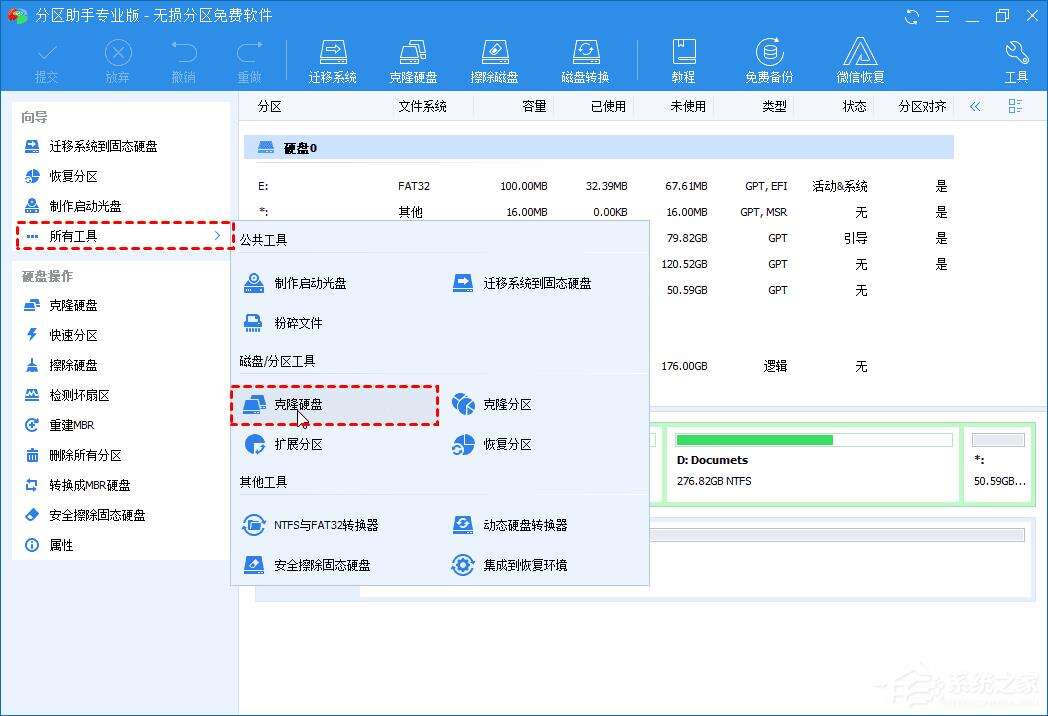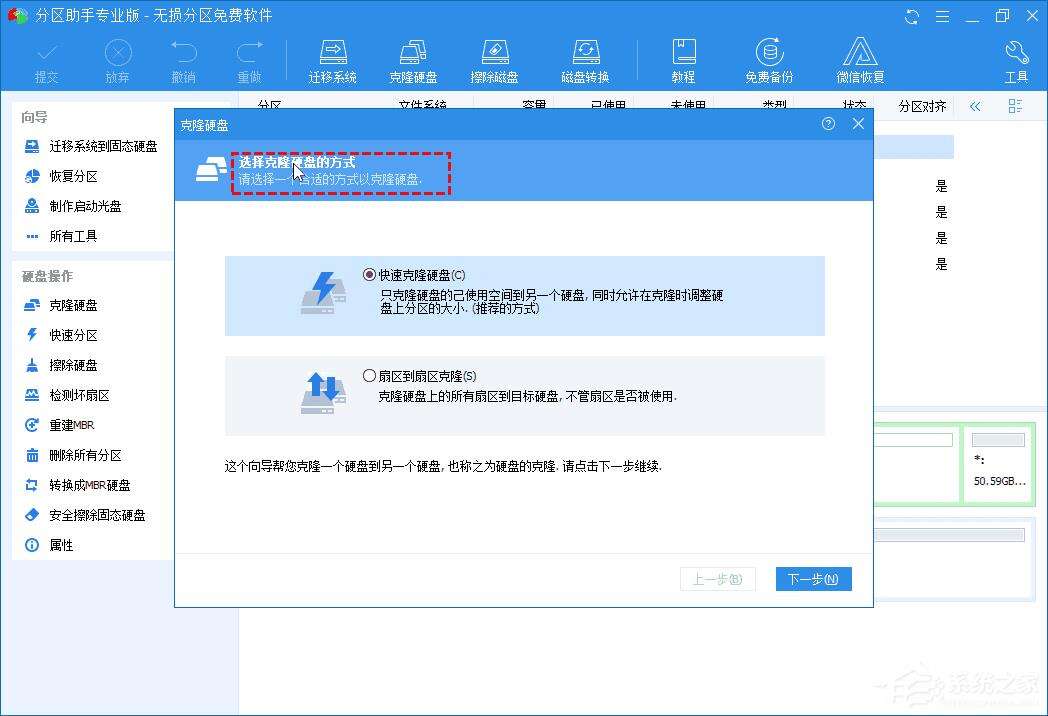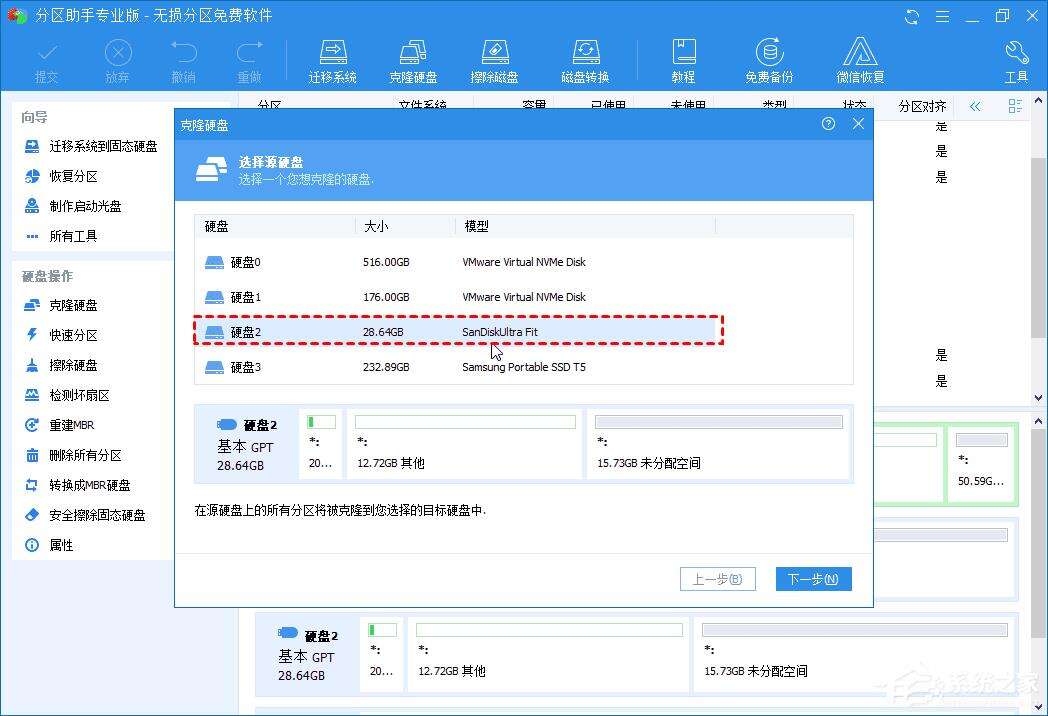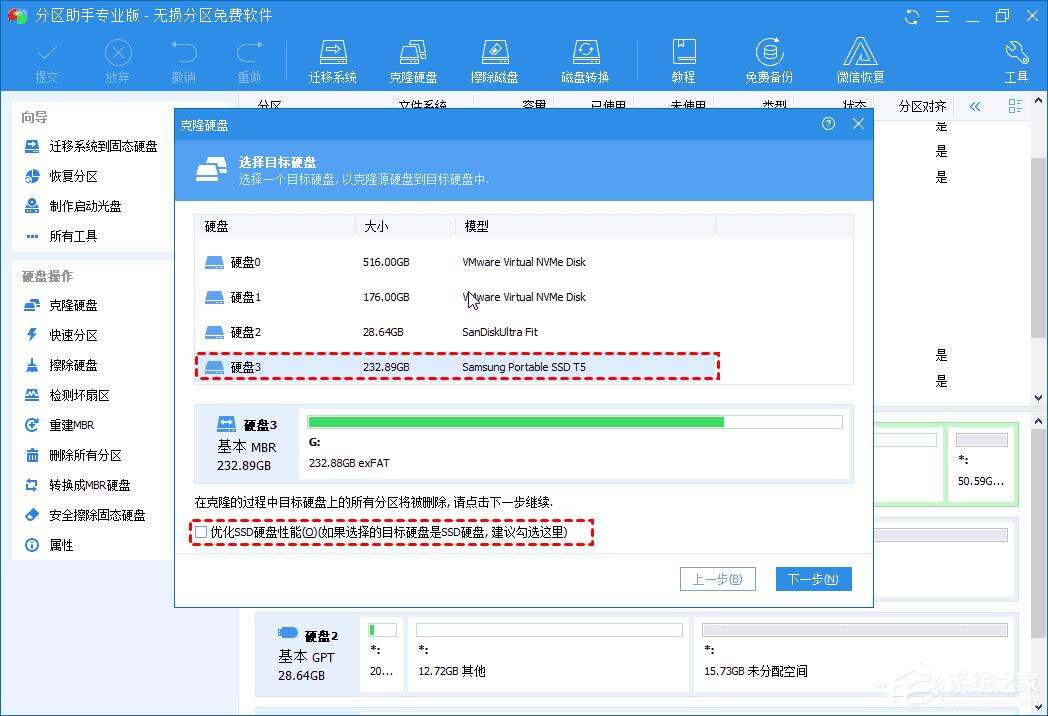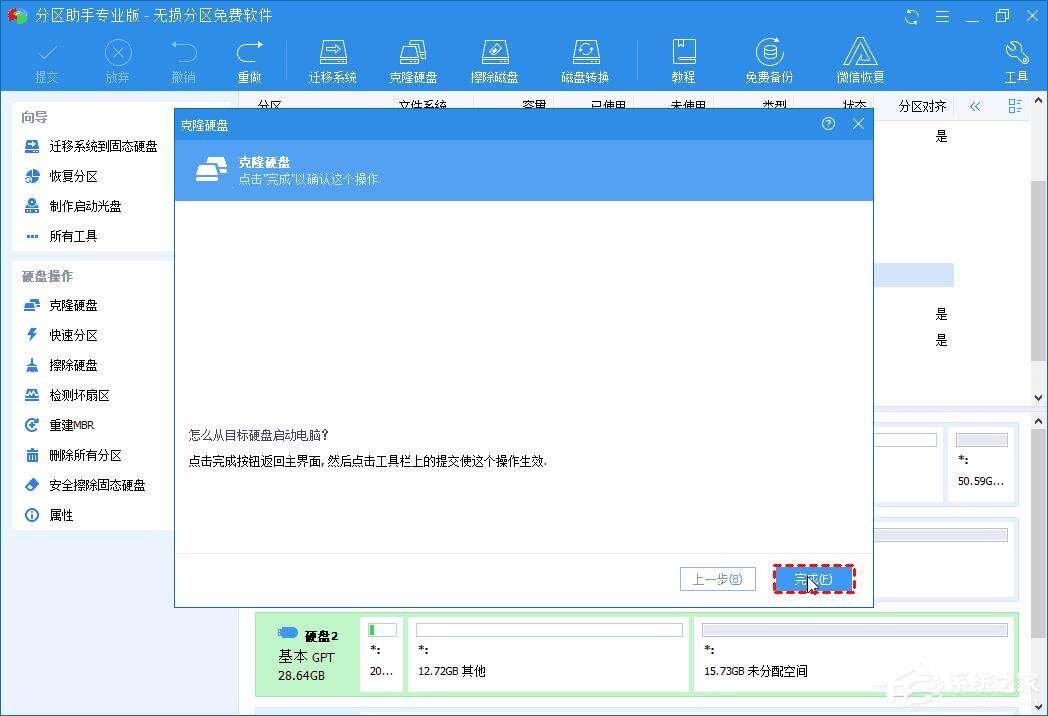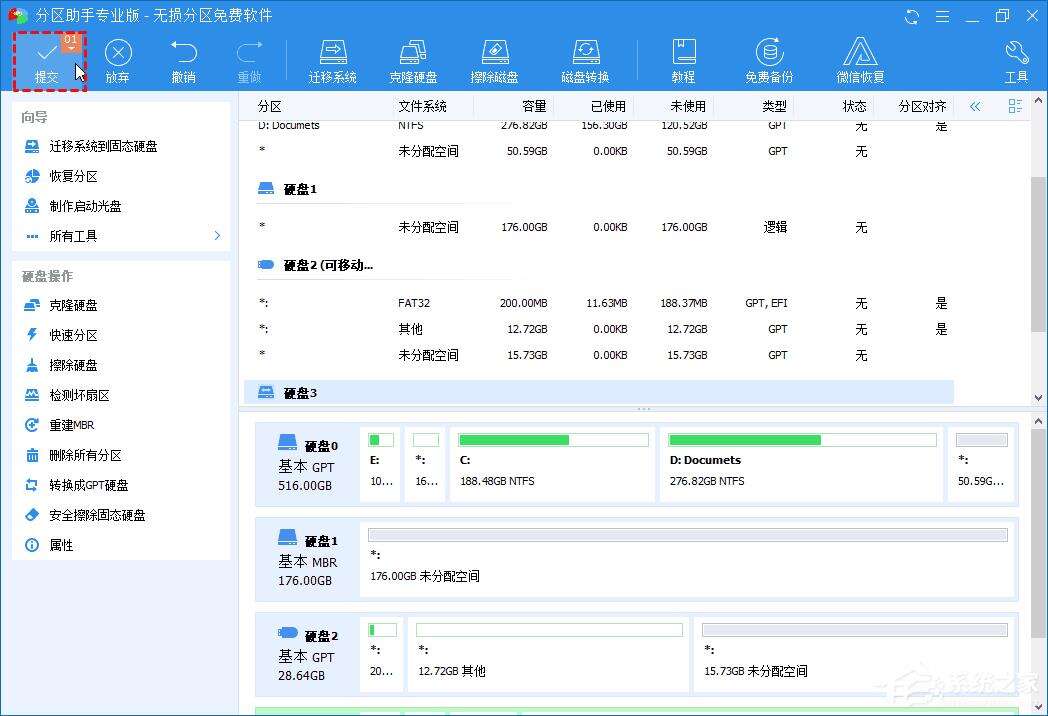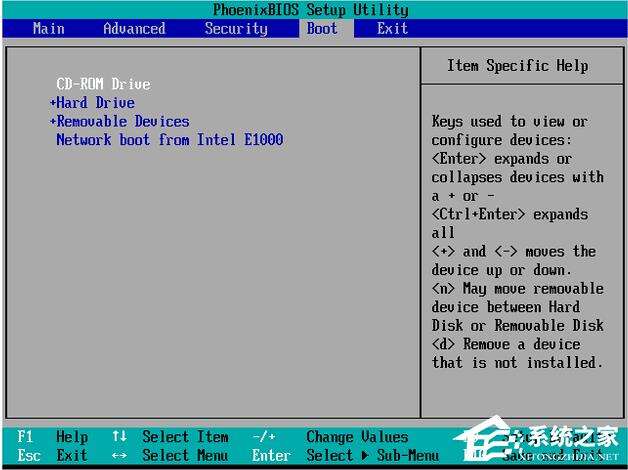Win10系统怎么免费实现固态硬盘克隆?
系统教程导读
收集整理了【Win10系统怎么免费实现固态硬盘克隆?】操作系统教程,小编现在分享给大家,供广大互联网技能从业者学习和参考。文章包含1787字,纯文字阅读大概需要3分钟。
系统教程内容图文
步骤2、此窗口中,你需要选择一种复制方法以克隆到固态硬盘,这里选择“快速克隆磁盘”。
提示:
▪ 快速克隆磁盘将源磁盘的已使用空间复制到固态硬盘。目标固态硬盘应该大于源磁盘的已用空间,并且可以小于源磁盘的空间。
▪ 扇区到扇区克隆,无论是否使用源磁盘,都将源磁盘的所有扇区复制到固态硬盘。目标固态硬盘应该大于源机械硬盘或固态硬盘。
步骤3、选择需要迁移所有数据(包括系统)的磁盘作为源磁盘。
步骤4、选择新的固态硬盘作为目标磁盘。在优化固态硬盘性能之前打勾,以使固态硬盘达到4K对齐。
步骤5、在这里,你可以调整目标磁盘上的分区大小。克隆到较小的磁盘时,选项将显示为灰色。
提示:
◆ 克隆时保持分区大小不变:保留源分区的大小。
◆ 让分区适应整个硬盘的大小:自动调整分区大小以适合整个目标磁盘。
◆ 调整此磁盘上的分区:根据需要手动更改目标磁盘上的分区大小。
步骤6、在主界面中,单击“提交”并”继续”以提交操作。
注意:
◆ 从克隆的固态硬盘成功启动后,你可以擦除原始磁盘回收磁盘空间。
◆ 除了将整个磁盘克隆到固态硬盘之外,将OS驱动器迁移到固态硬盘,该软件还允许你将特定的数据分区也克隆到固态硬盘。
◆ 将系统磁盘克隆到固态硬盘后,要从克隆的固态硬盘引导,你可以更改引导顺序或将旧磁盘直接替换为克隆的固态硬盘。
克隆后如何从固态硬盘引导?
如果你不知道固态硬盘克隆成功后,该如何从这块新固态硬盘启动,请继续阅读。
▶如果PC可容纳一个磁盘,则需要卸下旧硬盘并安装新的固态硬盘。
1、拔下电源,从笔记本电脑上卸下电池,按住电源按钮约10秒钟,以释放所有剩余电量。
2、卸下机箱盖,然后在主板上找到旧的硬盘驱动器。松开螺丝,然后拔下旧磁盘。
3、将新的固态硬盘安装到插槽中,然后拧紧螺钉以固定支架。
4、然后,将外壳盖和电池放回到笔记本电脑上;并连接电源。
▶如果电脑机箱能放下多的固态硬盘,则可以进入BIOS以将新的固态硬盘设置为优先引导设备。
1、重新启动PC并在启动屏幕中按功能键(ESC,F1,F2,F8或F10)进入BIOS。
2、在BIOS设置中,转到“Boot”选项卡,然后使用箭头键将新的固态硬盘设置为列表中的优先启动位置。
3、保存并退出BIOS设置程序。
系统教程总结
以上是为您收集整理的【Win10系统怎么免费实现固态硬盘克隆?】操作系统教程的全部内容,希望文章能够帮你了解操作系统教程Win10系统怎么免费实现固态硬盘克隆?。
如果觉得操作系统教程内容还不错,欢迎将网站推荐给好友。