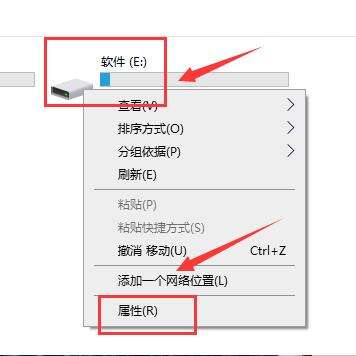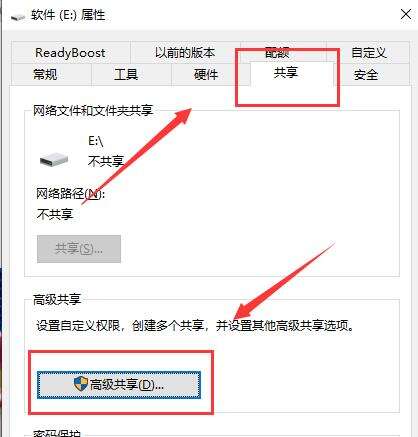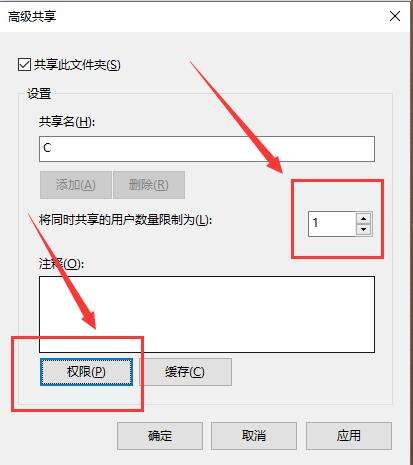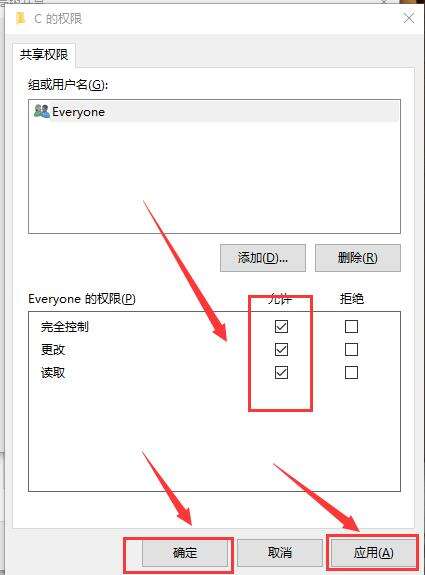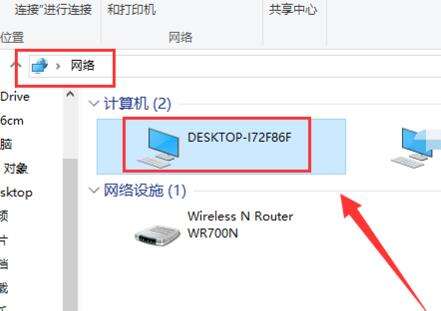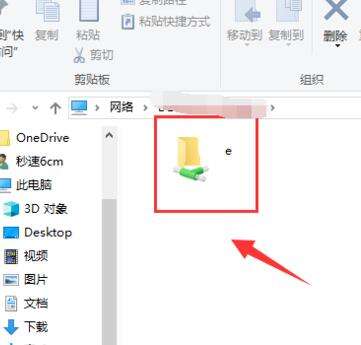两台win10电脑怎么共享文件夹
系统教程导读
收集整理了【两台win10电脑怎么共享文件夹】操作系统教程,小编现在分享给大家,供广大互联网技能从业者学习和参考。文章包含297字,纯文字阅读大概需要1分钟。
系统教程内容图文
两台win10电脑共享文件夹的教程
【第一步】:点击【此电脑】。
【第二步】:右键单击你要共享的磁盘,【右击】、选择【属性】,如下图所示。
【第三步】:进入属性界面,点击【共享】选项卡,点击【高级共享按钮】,如下图所示
【第四步】:在高级共享界面,首先【设定】最大共享的用户数,然后点击下方的【权限】,如下图所示。
【第五步】:进入权限列表,【勾选权限】,点击【应用】、【确定】,
【第六步】:用网线直连两台电脑,或者登陆同一网络,在另一台电脑的网络就可以看到你共享的电脑了。
【第七步】:双击共享电脑,输入共享电脑的用【户名和密码】,登陆后就可以看到你共享的磁盘了。
win10主题相关问题
系统教程总结
以上是为您收集整理的【两台win10电脑怎么共享文件夹】操作系统教程的全部内容,希望文章能够帮你了解操作系统教程两台win10电脑怎么共享文件夹。
如果觉得操作系统教程内容还不错,欢迎将网站推荐给好友。