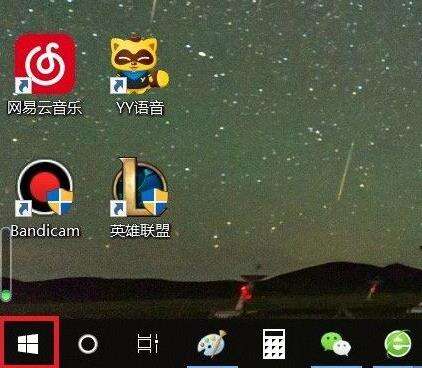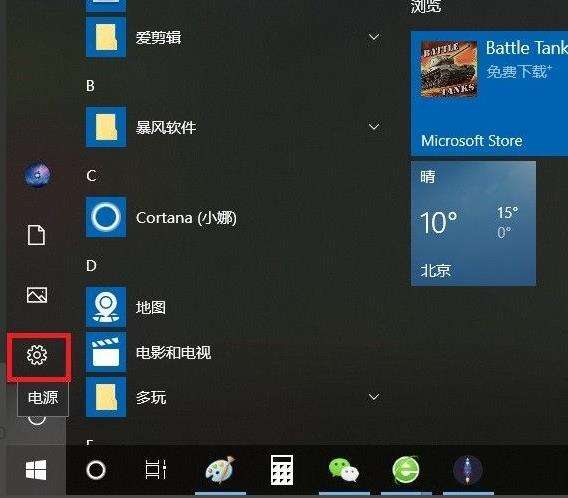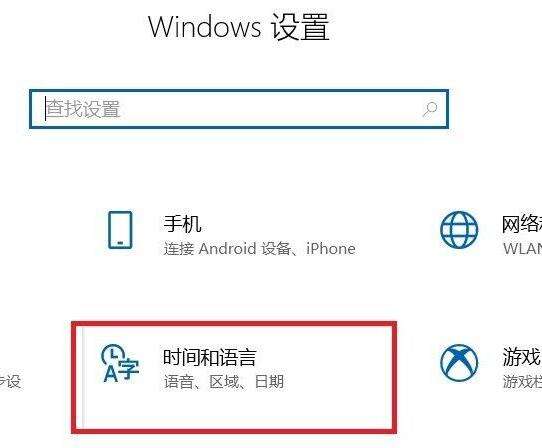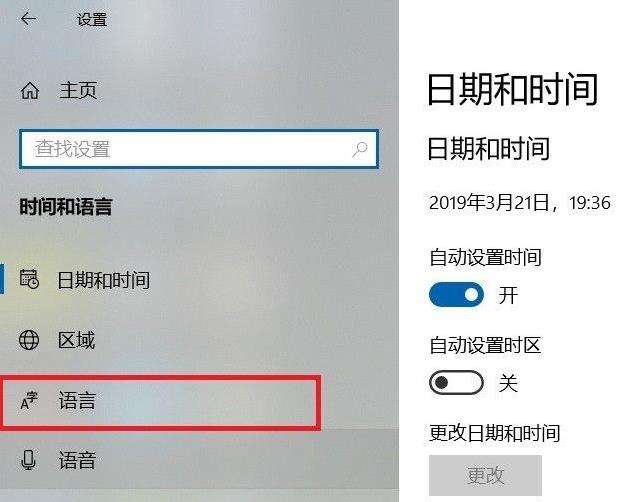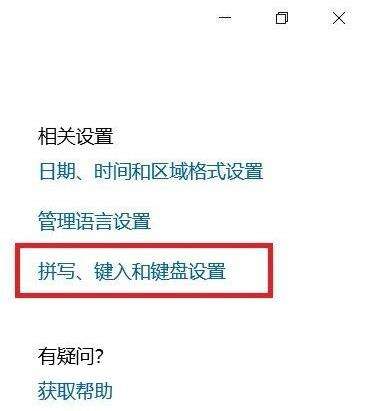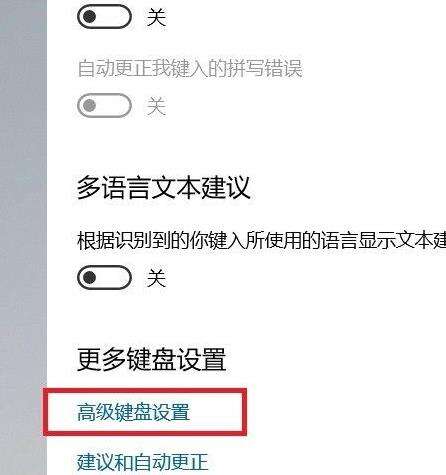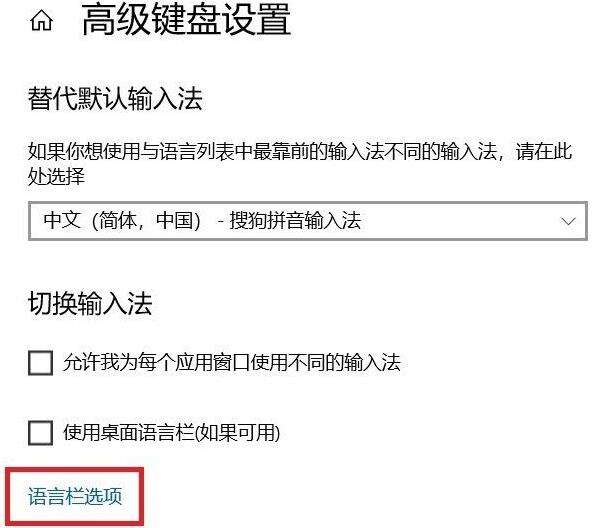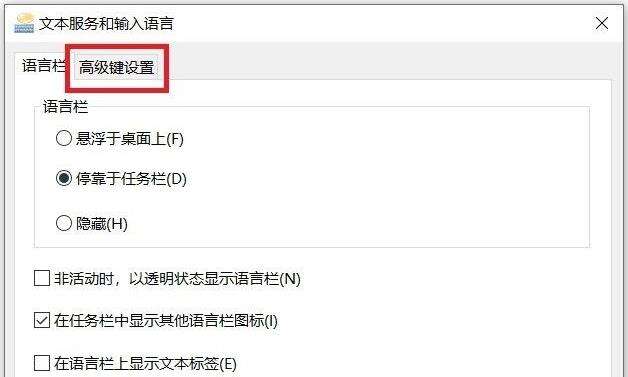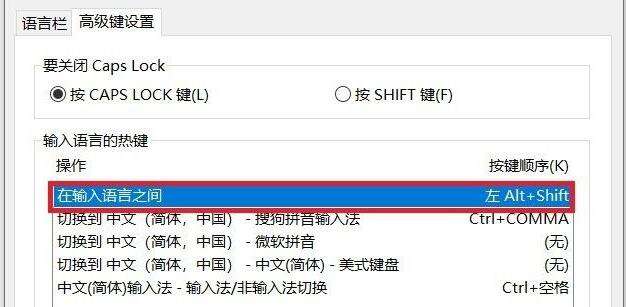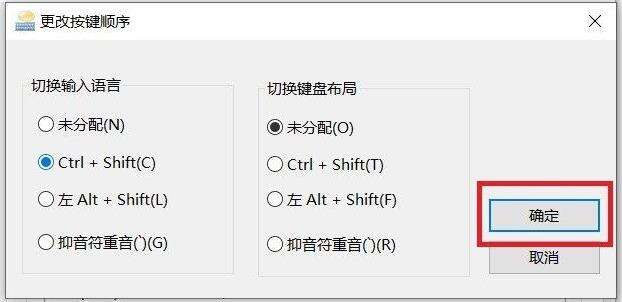win10调整电脑输入法快捷键的详细步骤
系统教程导读
收集整理了【win10调整电脑输入法快捷键的详细步骤】操作系统教程,小编现在分享给大家,供广大互联网技能从业者学习和参考。文章包含494字,纯文字阅读大概需要1分钟。
系统教程内容图文
2、在弹出的开始菜单页面中,点击“设置”按钮,进入Win10系统设置页面。
3、打开Win10系统设置应用页面之后,点击“时间和语言”菜单项。
4、接下来,在打开的页面左侧,点击“语言”设置项。
5、在打开的语言设置项页面右侧,找到“拼写、键入和键盘设置”选项。
6、打开设置页面之后,在页面底部找到“高级键盘设置”选项,进入该项设置页面。
7、接下来,在打开的页面中,点击“语言栏选项”链接,进入设置页面。
8、在弹出的语言栏设置页面中,点击顶部“高级键设置”选项卡。
9、接下来,在打开的页面中,选择第一项设置“在输入语言之间”设置项。
10、最后,在弹出的对话框中,点击选择最适合自己的快捷键,并点击页面右侧“确定”按钮,保存该项设置即可。
以上就是和大家分享的win10快捷键输入法的设置调整方法了,大家如果需要更改电脑输入法的快捷键就可以参照上述步骤来操作了,希望对大家有帮助。
系统教程总结
以上是为您收集整理的【win10调整电脑输入法快捷键的详细步骤】操作系统教程的全部内容,希望文章能够帮你了解操作系统教程win10调整电脑输入法快捷键的详细步骤。
如果觉得操作系统教程内容还不错,欢迎将网站推荐给好友。