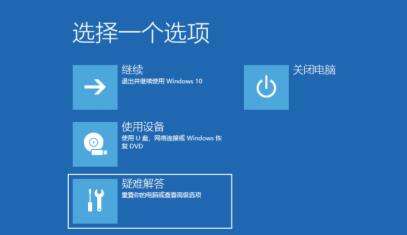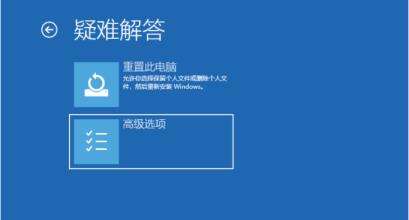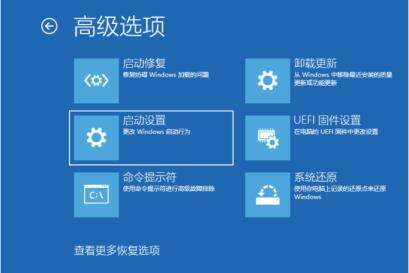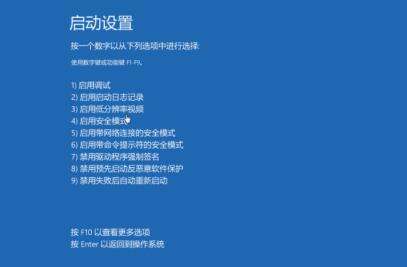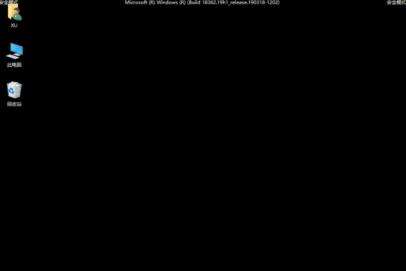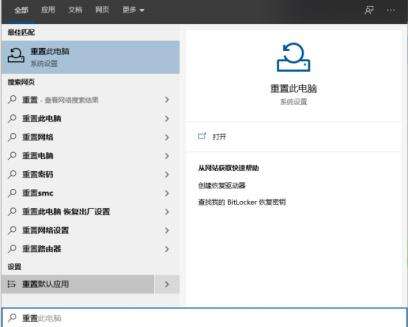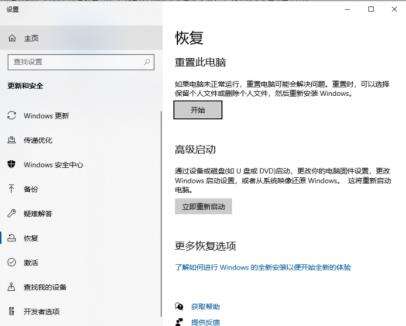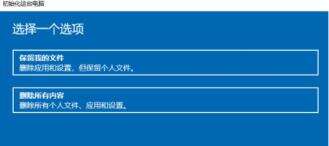win10电脑进入安全模式后如何还原系统
系统教程导读
收集整理了【win10电脑进入安全模式后如何还原系统】操作系统教程,小编现在分享给大家,供广大互联网技能从业者学习和参考。文章包含567字,纯文字阅读大概需要1分钟。
系统教程内容图文
2、在疑难解答中我们选择高级选项,按回车。
3、在高级选项中我们选择启动设置并按回车。(在这一步,我们还会看到一个系统还原选择,如果之前是有备份过系统设置还原点的是,可以直接点击系统还原即可。)
4、在启动设置这里我们直接点击重启按钮。
5、再次重启后我们就会来到启动设置,这时候我们只需要按 4 数字键即可进入安全模式。
6、下图就是我们正常进入 Windows 10 安全模式的桌面啦。
7、进入安全模式后,左下角小娜搜索输入重置此电脑打开。
8、重置电脑里“恢复”选项,点击“开始”进入重置还原即可。
注意:
“保留我的文件”可以保留个人文件。
“删除所有内容”可以清楚所有痕迹。
系统教程总结
以上是为您收集整理的【win10电脑进入安全模式后如何还原系统】操作系统教程的全部内容,希望文章能够帮你了解操作系统教程win10电脑进入安全模式后如何还原系统。
如果觉得操作系统教程内容还不错,欢迎将网站推荐给好友。