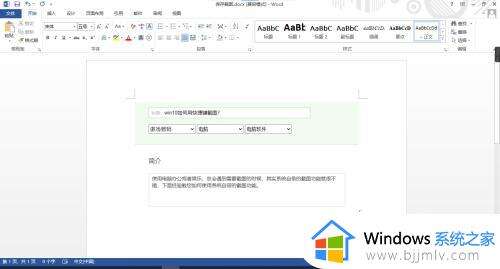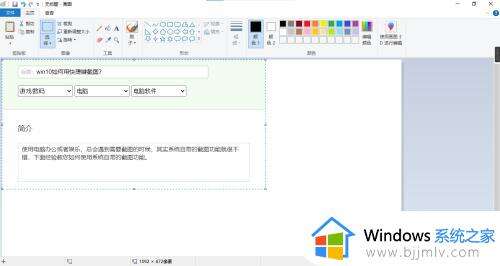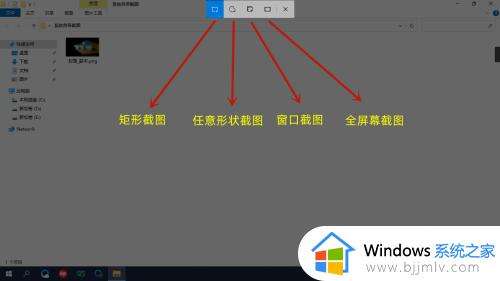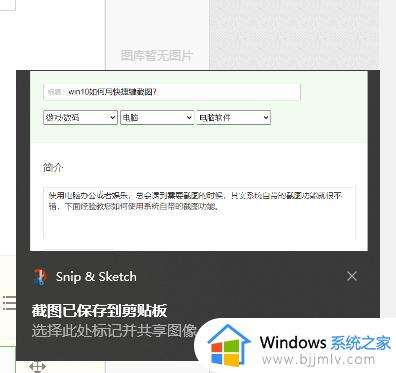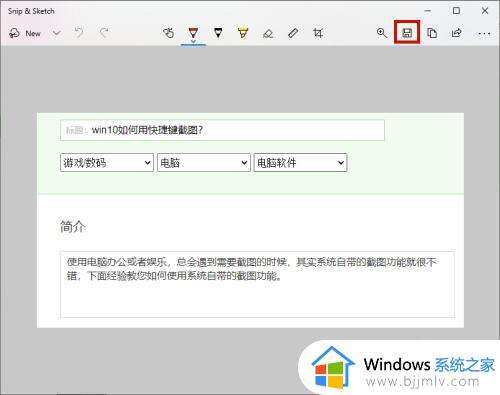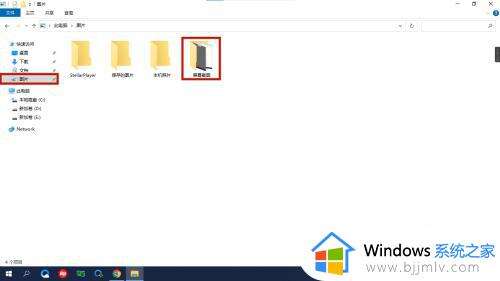win10截图工具快捷键操作方法_win10截图工具快捷键怎么截取
系统教程导读
收集整理了【win10截图工具快捷键操作方法_win10截图工具快捷键怎么截取】操作系统教程,小编现在分享给大家,供广大互联网技能从业者学习和参考。文章包含394字,纯文字阅读大概需要1分钟。
系统教程内容图文
方法二:使用win+Shift+s快捷键
1、按组合快捷键win+Shift+s,会显示4种截图方式:矩形截图、任意形状截图、窗口截图、全屏幕截图。
2、选取一种截图方式进行截图后,会弹出截图已保存到剪切板,点击弹出的提示,可在截图工具Snip&Sketch中打开。
3、在Snip&Sketch中点击保存,就可以把截图保存到文件中。
方法三:使用win+PrintScreen快捷键
1、按组合快捷键win+PrintScreen,会自动保存当前屏幕画面到系统图片文件夹中的屏幕截图文件夹。
未经允许不得转载:动图吧 » win10截图工具快捷键操作方法_win10截图工具快捷键怎么截取-windows
系统教程总结
以上是为您收集整理的【win10截图工具快捷键操作方法_win10截图工具快捷键怎么截取】操作系统教程的全部内容,希望文章能够帮你了解操作系统教程win10截图工具快捷键操作方法_win10截图工具快捷键怎么截取。
如果觉得操作系统教程内容还不错,欢迎将网站推荐给好友。