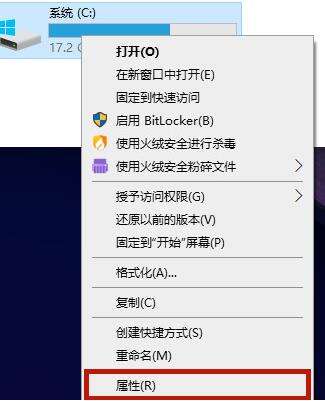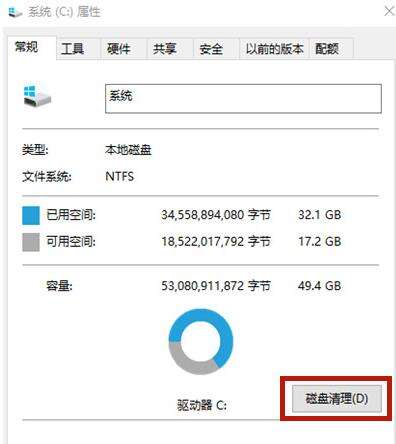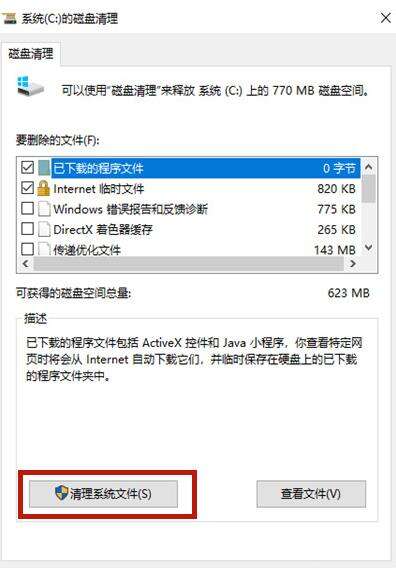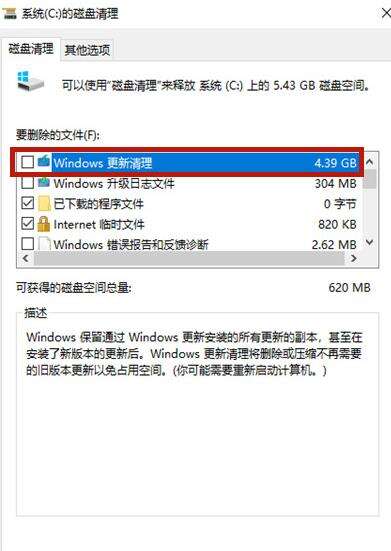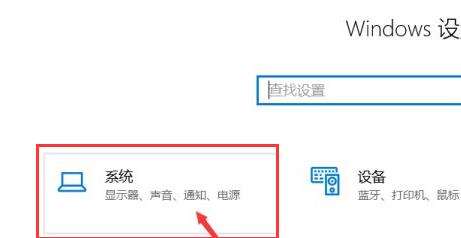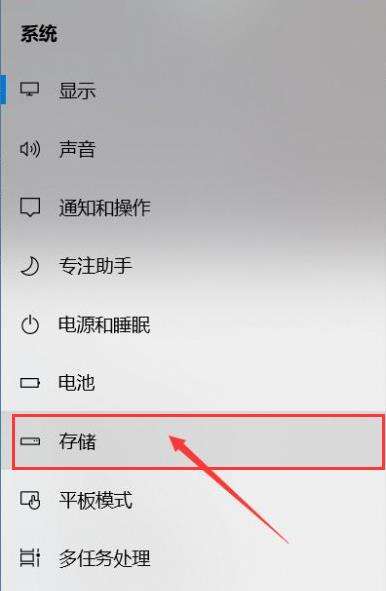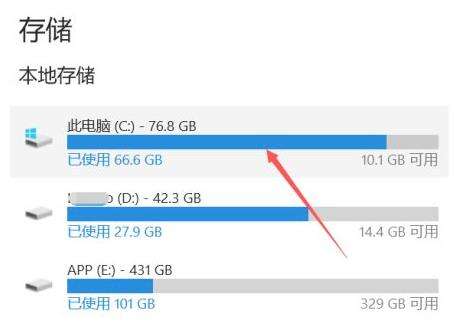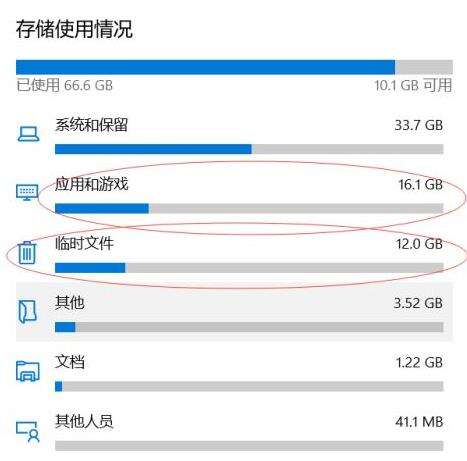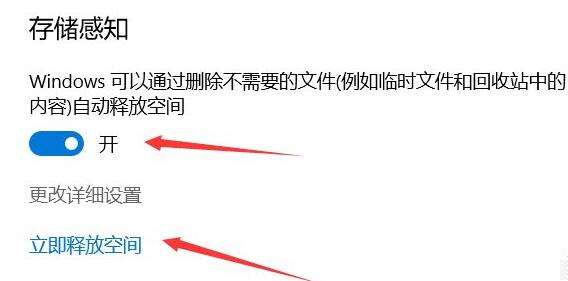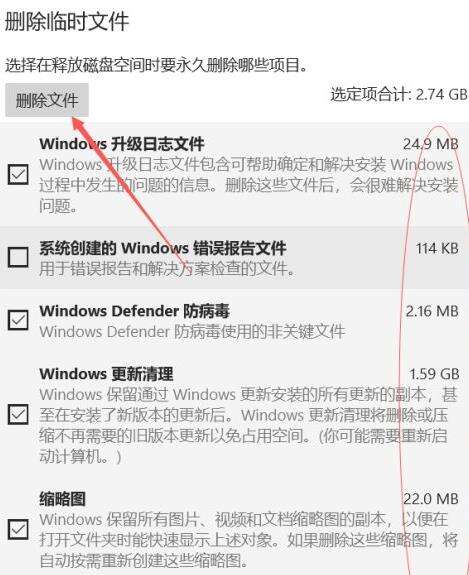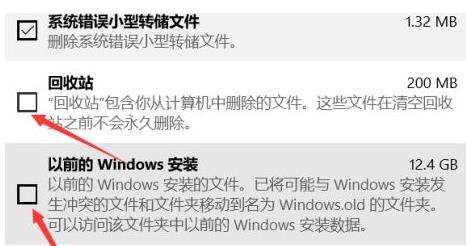win10彻底清理c盘垃圾的步骤方法
系统教程导读
收集整理了【win10彻底清理c盘垃圾的步骤方法】操作系统教程,小编现在分享给大家,供广大互联网技能从业者学习和参考。文章包含595字,纯文字阅读大概需要1分钟。
系统教程内容图文
2.在c盘的属性页面中,我们找到”磁盘清理“按钮。
3.当我们进入页面后,选择”清理系统文件“选项。会跳转到新页面。
4.我们在新页面当中勾选”windows更新清理“或”以前的windows安装“,勾选完后,点击确定即可。
方法二
1.我们按win+i键打开windows设置选项,找到其中的”系统“。
2.然后进入到系统的设置页面中,点击左侧的”存储“功能。
3.我们在右侧可以查看本地存储目前的占用情况,击图示位置中的 C盘 ,即可进入查看C盘的具体情况。
4.我们可以看到c盘的主要内存占用情况为应用程序和临时文件占用较大。
5.我们在上方可以看到,存储感知功能,这里打开该功能,即可在需要清理垃圾时,就会自动提示需要清理垃圾。点击下方的 立即释放空间 即可进入空间释放程序。
6.已经搜索出2G+的垃圾,将不需要的文件勾选删除掉即可。
7.接着我们将”回收站“和”以往的windows安装“勾选,点击上方的”立即清理“ ,即可对垃圾进行清理。
以上就是win10清理c盘的方法和内容,希望能够帮助到大家。
系统教程总结
以上是为您收集整理的【win10彻底清理c盘垃圾的步骤方法】操作系统教程的全部内容,希望文章能够帮你了解操作系统教程win10彻底清理c盘垃圾的步骤方法。
如果觉得操作系统教程内容还不错,欢迎将网站推荐给好友。