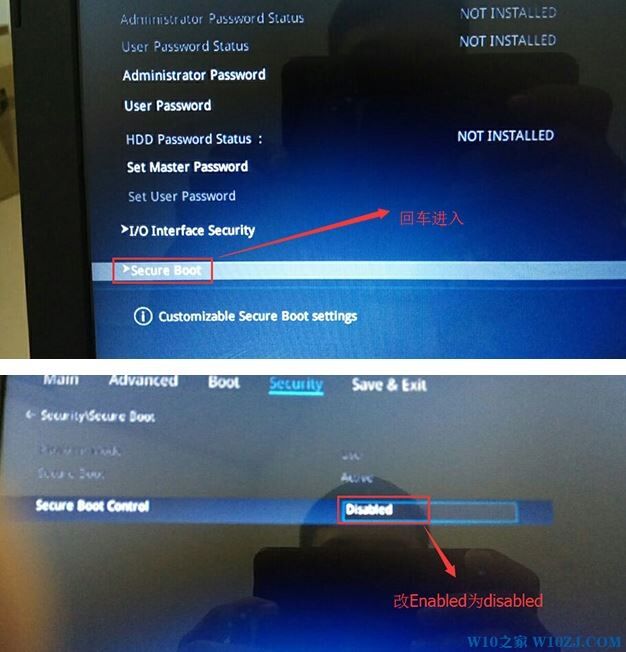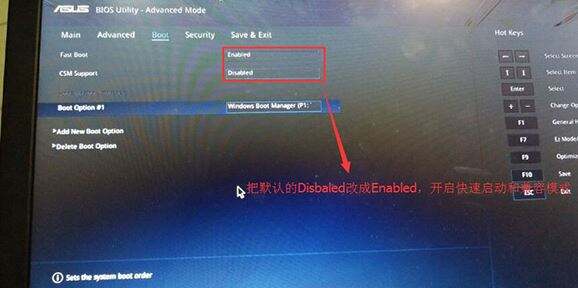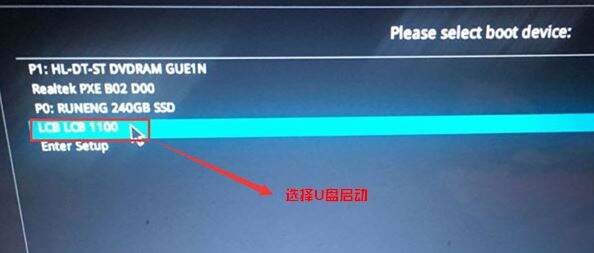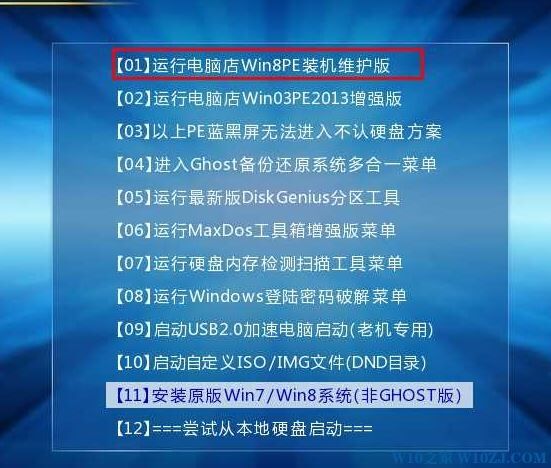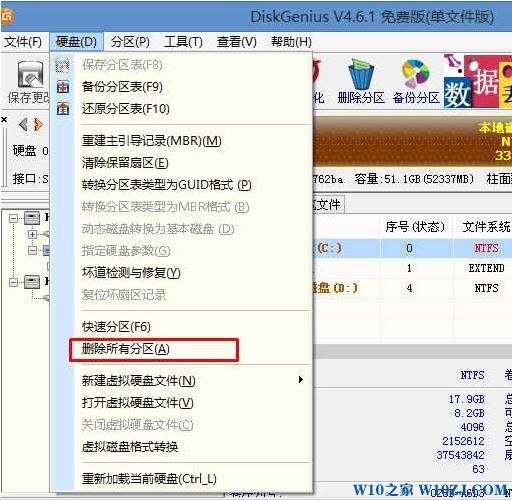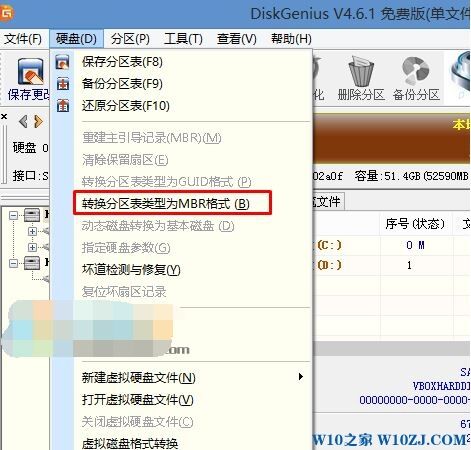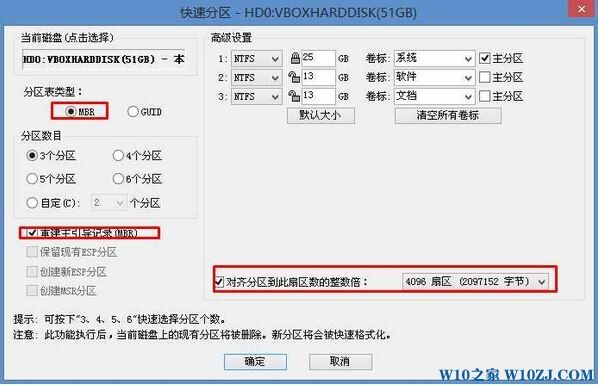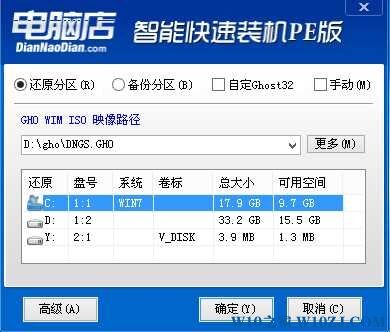华硕灵耀s2代s5300un安装Win10系统图文教程
系统教程导读
收集整理了【华硕灵耀s2代s5300un安装Win10系统图文教程】操作系统教程,小编现在分享给大家,供广大互联网技能从业者学习和参考。文章包含1017字,纯文字阅读大概需要2分钟。
系统教程内容图文
2、重启后切换到BOOT的选项,分别把fast boot和csm support由disabled改成enabled,分别开启快速启动和兼容模式;
3、插入U盘启动盘,重启按ESC选择识别到U盘启动项,回车;
第三步:进行磁盘分区以及win10的安装
1、进入U盘启动盘,使用键盘上下键选择【1】进入pe系统;
2、打开DiskGenius分区工具,点击【硬盘】—【删除所有分区】,【保存更改】;
3、同样在【硬盘】选项中,选择【转换分区表类型为MBR格式】;
4、最后还是点击【硬盘】–【快速分区】,重新分盘,执行快速分区,分区大小几磁盘个数自己选择,确保分区表类型为MbR ,及勾选了重建主引导记录MBR,按下确定后开始分区(对了,如果是固态硬盘可要4K对齐一下哦),如图所示:
5、完成分区后,运行【PE一键装机】,选择安装系统盘所在的位置,默认选择C盘系统盘,如果盘符显示不对,可以通过查看分区大小来判断是否是对的,一般无需选择智能选择主分。在“映像路径”位置一般自动会识别U盘中的GHO文件,然后我点击确定。耐心等待GHOST文件开始安装,直到100%会提示重启,重启之后拔出U盘,系统将自动安装后完成!
系统教程总结
以上是为您收集整理的【华硕灵耀s2代s5300un安装Win10系统图文教程】操作系统教程的全部内容,希望文章能够帮你了解操作系统教程华硕灵耀s2代s5300un安装Win10系统图文教程。
如果觉得操作系统教程内容还不错,欢迎将网站推荐给好友。