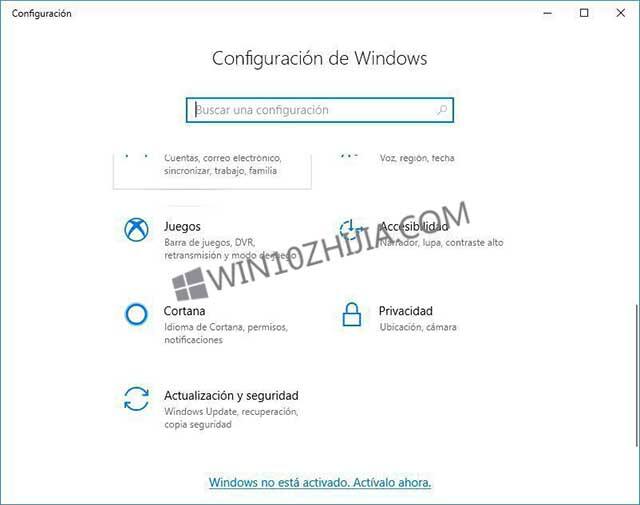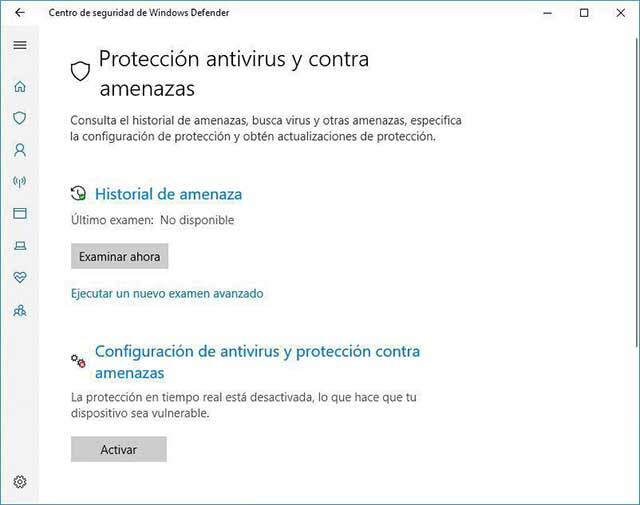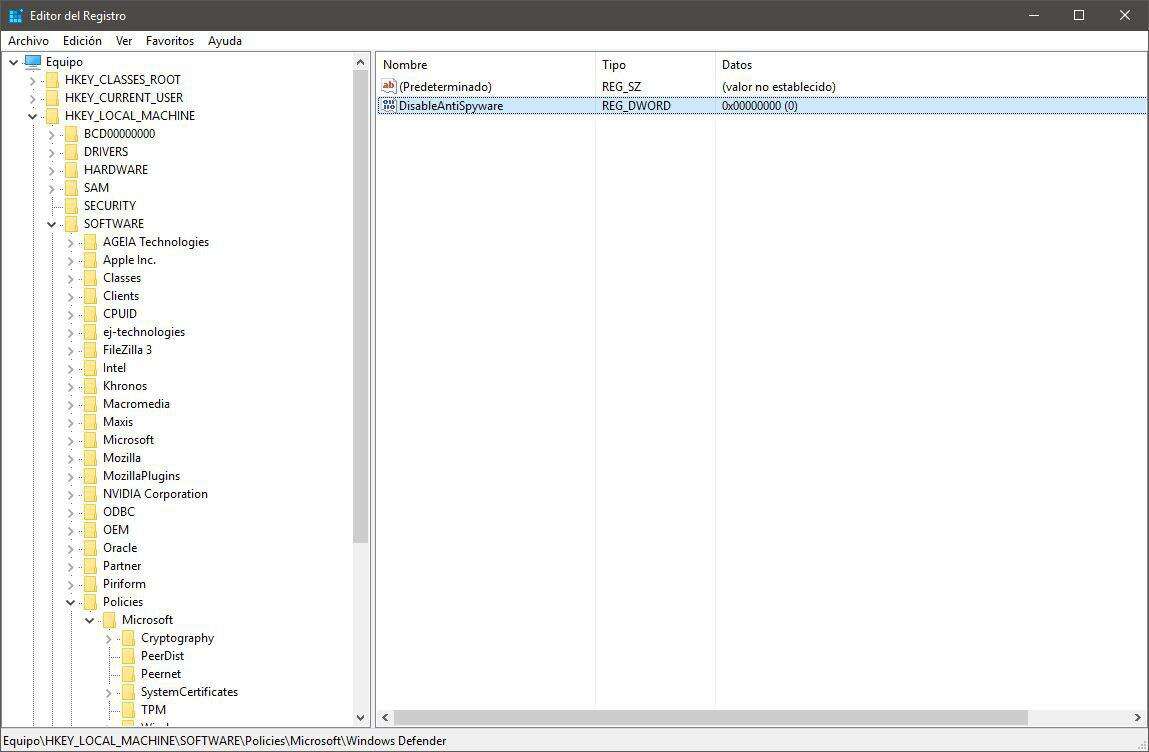永久/暂时禁用Windows Defender的技巧
系统教程导读
收集整理了【永久/暂时禁用Windows Defender的技巧】操作系统教程,小编现在分享给大家,供广大互联网技能从业者学习和参考。文章包含1616字,纯文字阅读大概需要3分钟。
系统教程内容图文
接下来,我们将查找更新和安全性部分,接下来我们将介绍Windows的安全性部分。
最后,我们要做的唯一事情是点击我们看到的病毒防护和威胁的第一个选项。 稍后我们将看到防病毒和防威胁配置的新部分,我们必须单击该部分。
为了这个值,我们必须给它命名为DisableAntiSpyware和值1.在此之后,我们将点击Accept并自动保存。 我们现在可以关闭注册表,虽然我们必须打开一个新的Windows服务,称为gpedit。
要访问此服务,我们将不得不再次使用Windows + R键,但这次输入的是gpedit.msc的名称。当我们将有问题的服务窗口时,我们将寻找以下路线:
计算机配置/管理模板/ Windows组件/ Windows Defender Antivirus
最后,当我们进入Windows Defender Antivirus时,我们将双击它,我们将撤销向我们显示的策略。
删除Windows Defender ALERT NOTIFICATIONS
此时,在我们的计算机上禁用所有类型的保护后,我们可能会看到各种Windows Defender警报通知。在Windows 10,8和7中取消激活它们非常简单。
在这种情况下,我们只需要转到控制面板(我们可以通过将名称放在“开始”栏中来搜索它)并访问“系统和安全性”部分。接下来,我们将按下安全和维护,并自动显示防火墙和Windows Defender的通知配置。
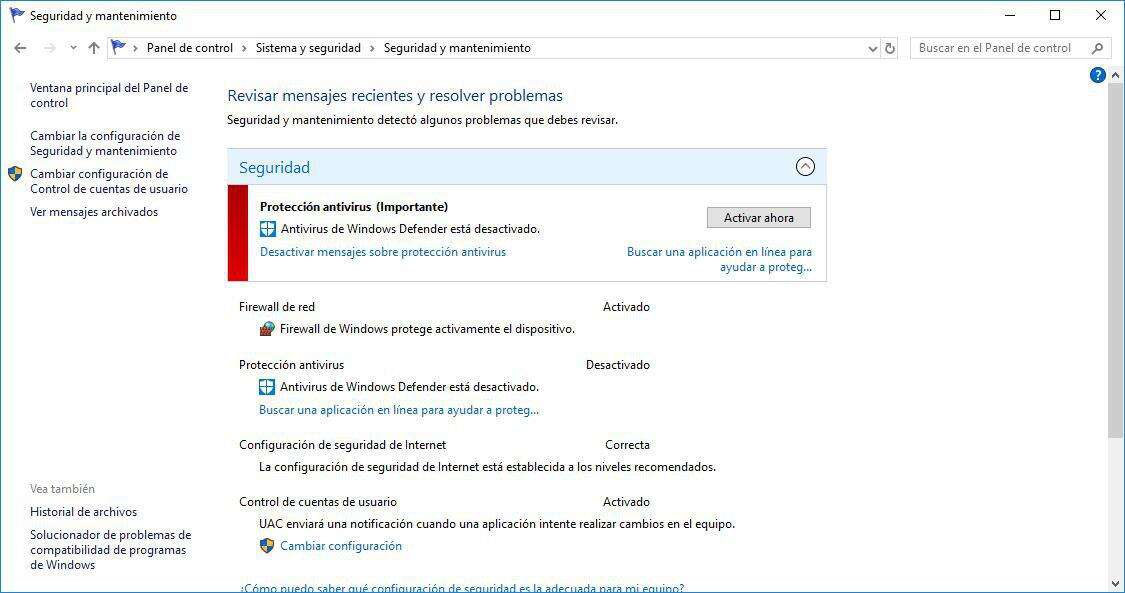
要停止接收这些通知,我们将为您提供停用有关防病毒保护的消息以及防火墙中相同选项的选项。
系统教程总结
以上是为您收集整理的【永久/暂时禁用Windows Defender的技巧】操作系统教程的全部内容,希望文章能够帮你了解操作系统教程永久/暂时禁用Windows Defender的技巧。
如果觉得操作系统教程内容还不错,欢迎将网站推荐给好友。