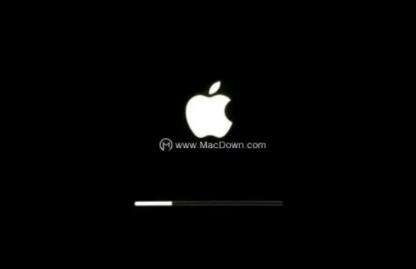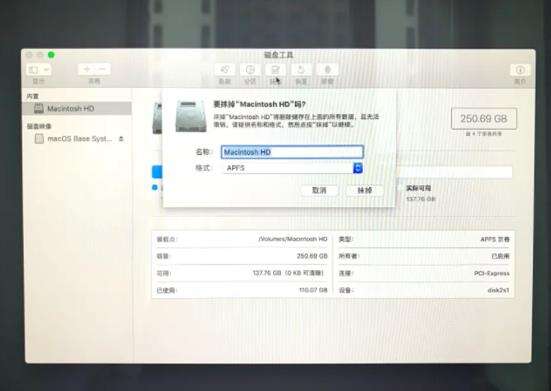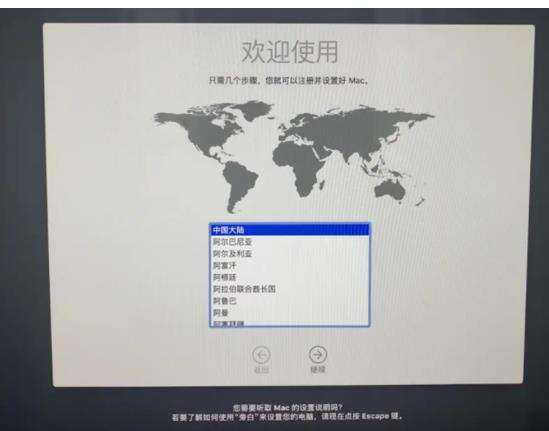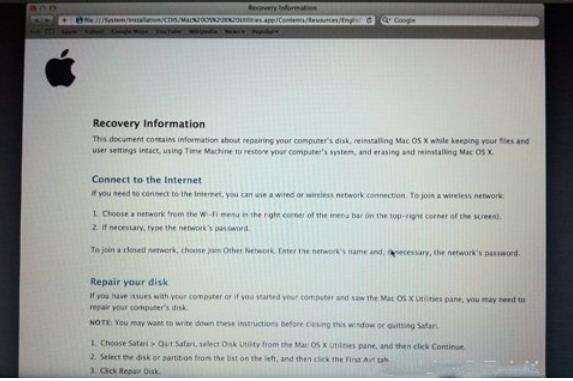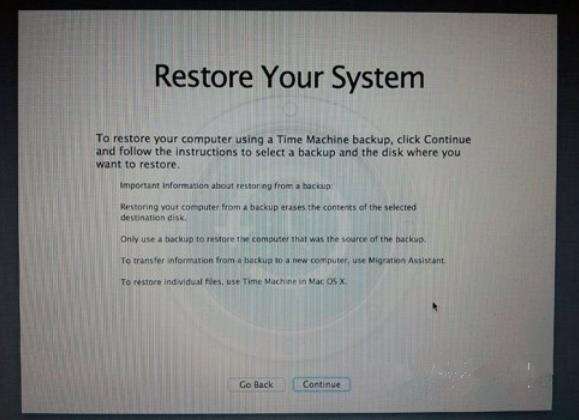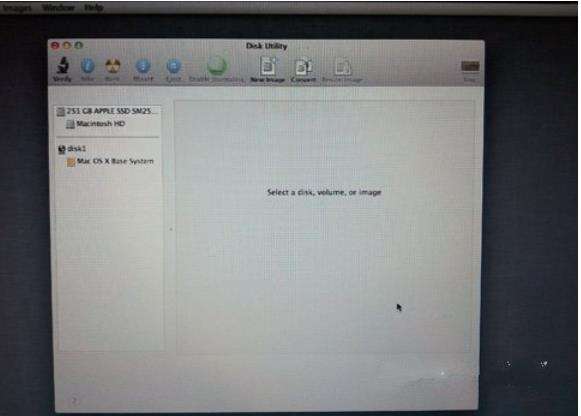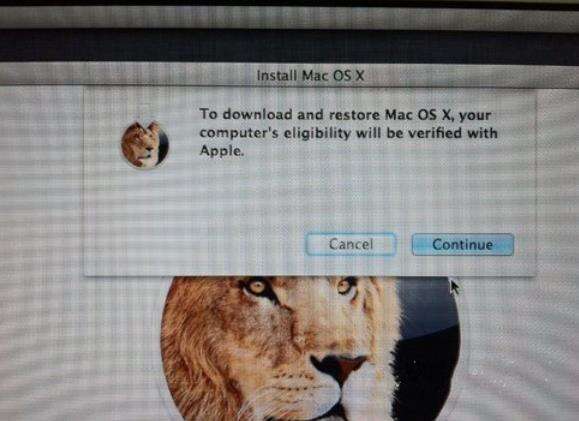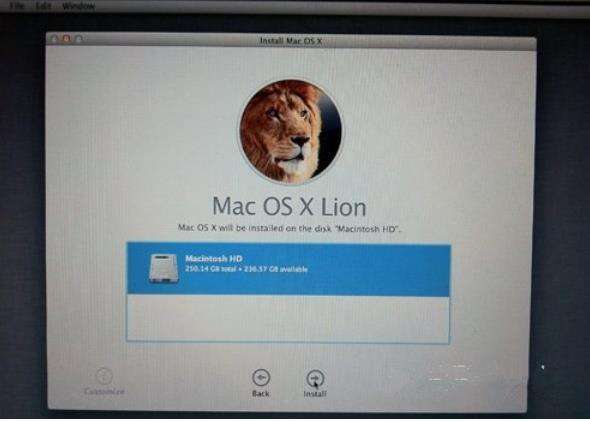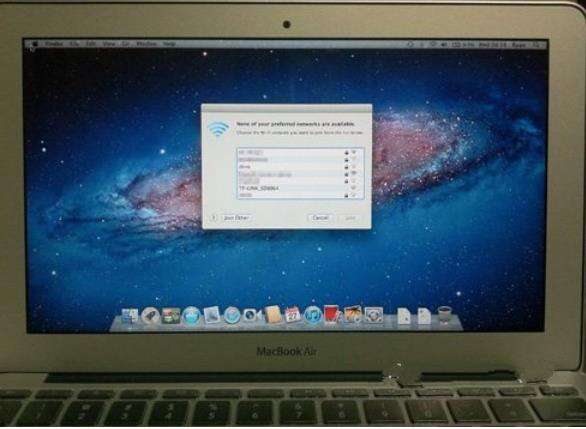mac在线重装系统教程
系统教程导读
收集整理了【mac在线重装系统教程】操作系统教程,小编现在分享给大家,供广大互联网技能从业者学习和参考。文章包含2067字,纯文字阅读大概需要3分钟。
系统教程内容图文
2、长按command+R键不放后,出现的界面中有 4 个选项:
a.从时间机器备份进行恢复(是从你过去备份至 Time Machine 的备份存档恢复电脑)
b.重新安装macOS(顾名思义就是重新安装 Mac OS)
c.获取在线帮助(则是从线上获取帮助说明,了解重装步骤及常见问题)
d.磁盘工具(则是管理磁盘用的,包括:分割磁区、将磁碟区格式化等。)
这里选择“磁盘工具”,然后“继续”。
5、等待系统正在抹掉旧的磁盘,并创建新的磁盘。需要花费些时间,提示抹点进程完成后,我们点击完成。
6、回到macOS实用工具界面,选择重新安装 macOS进入下一步。(注意:您的电脑这个时候要先设置联网) 。
9、一般选择简体中文,然后依次进入数据与隐私提醒,点击“继续” ,当弹出以下提示时,选择现在不传输任何信息,然后继续。
10、进入apple ID登陆界面,如果有ID的话,可以直接登陆,没有的话,就选择稍后设置,点击跳过ID登录。
11、同意条款,创建电脑账户。
12、可以自定义设置快捷操作,或者直接选择默认不动,点击继续。(这个进入系统后也可以自己设置)
13、选择外观设置,根据自己的喜好来就可以。
2、接着就有一个弹窗,此时可以松手,可以看到有 4 个选项:
Restore From Time Machine Backup 可以帮你从过去备份至 Time Machine 的映像档回復电脑;
Reinstall Mac OS X 顾名思义就是重新安装 Mac OS X Lion;
Get Help Online 则是从线上撷取帮助档了解重装步骤及常见问题;
Disk Utility 是管理硬碟,包括:分割磁区、将磁碟区格式化等。
5、但是,这是一个完整版的 Safari,大家还可以上网浏览网页。
7、如果大家已接上了硬盘,应可在此页看到过去的备份档,只要选取了再点按「Continue」就可以将 MacBook Air恢复到备份时的情况。
9、点按「Partitions」,再拉动下方左侧白色部分右下角的位置,就可以调节使用 Macintosh HD 的部分。完成后再在右方点按未设定的部分,再建立新磁区就可以了。当然,安装了 Mac OS X Lion 后,大家亦随时可以在「Utilities」中的「Disk Utility」进行这项动作。
11、然后大家会看到一段 Agreement,点按「Agree」后再点按上方的「Agree」即可。
13、开始重装,这个下载步骤大约需要 1 小时左右(实际情况视网络情况而定下)。
总结:以上就是关于mac在线重装系统教程,希望可以帮到各位哦。
系统教程总结
以上是为您收集整理的【mac在线重装系统教程】操作系统教程的全部内容,希望文章能够帮你了解操作系统教程mac在线重装系统教程。
如果觉得操作系统教程内容还不错,欢迎将网站推荐给好友。