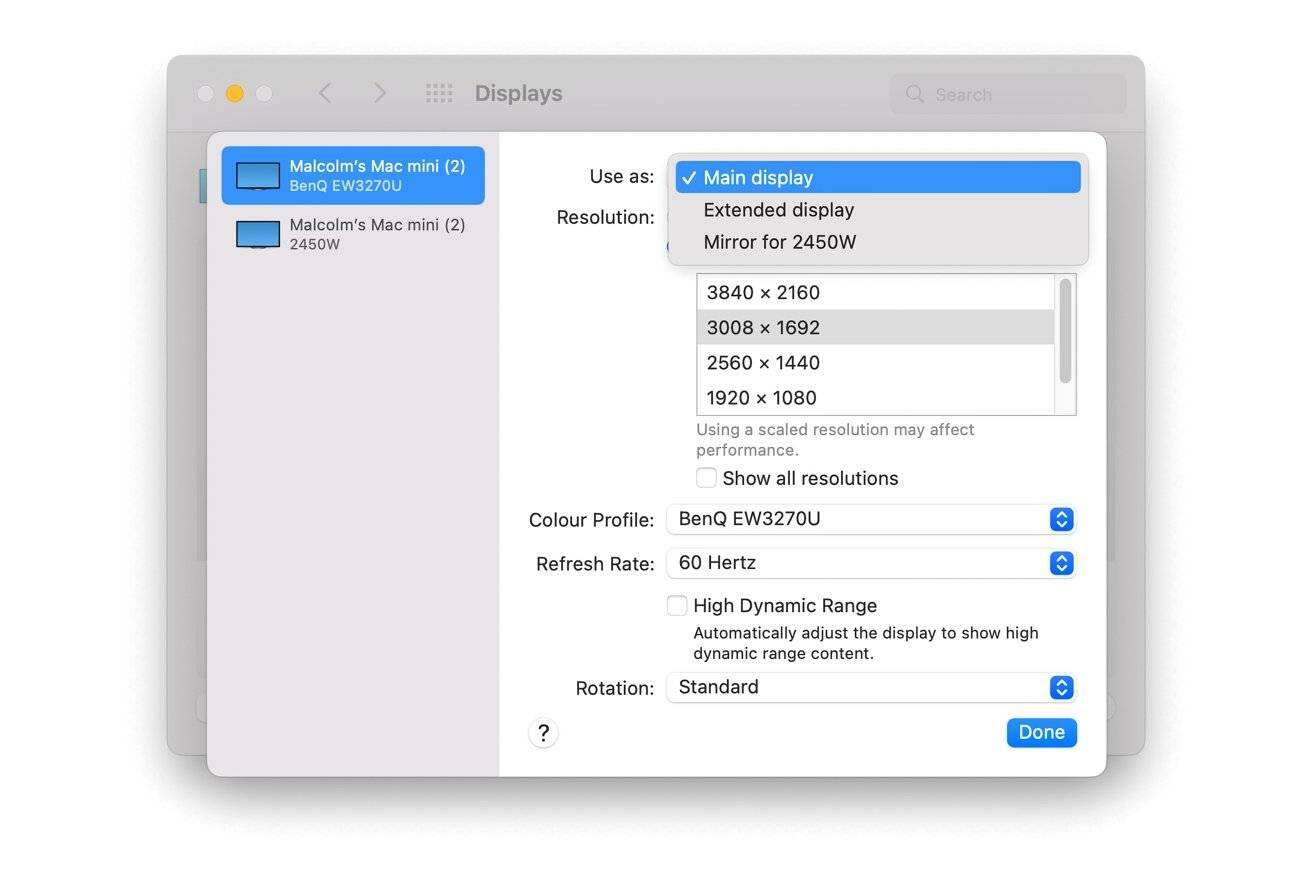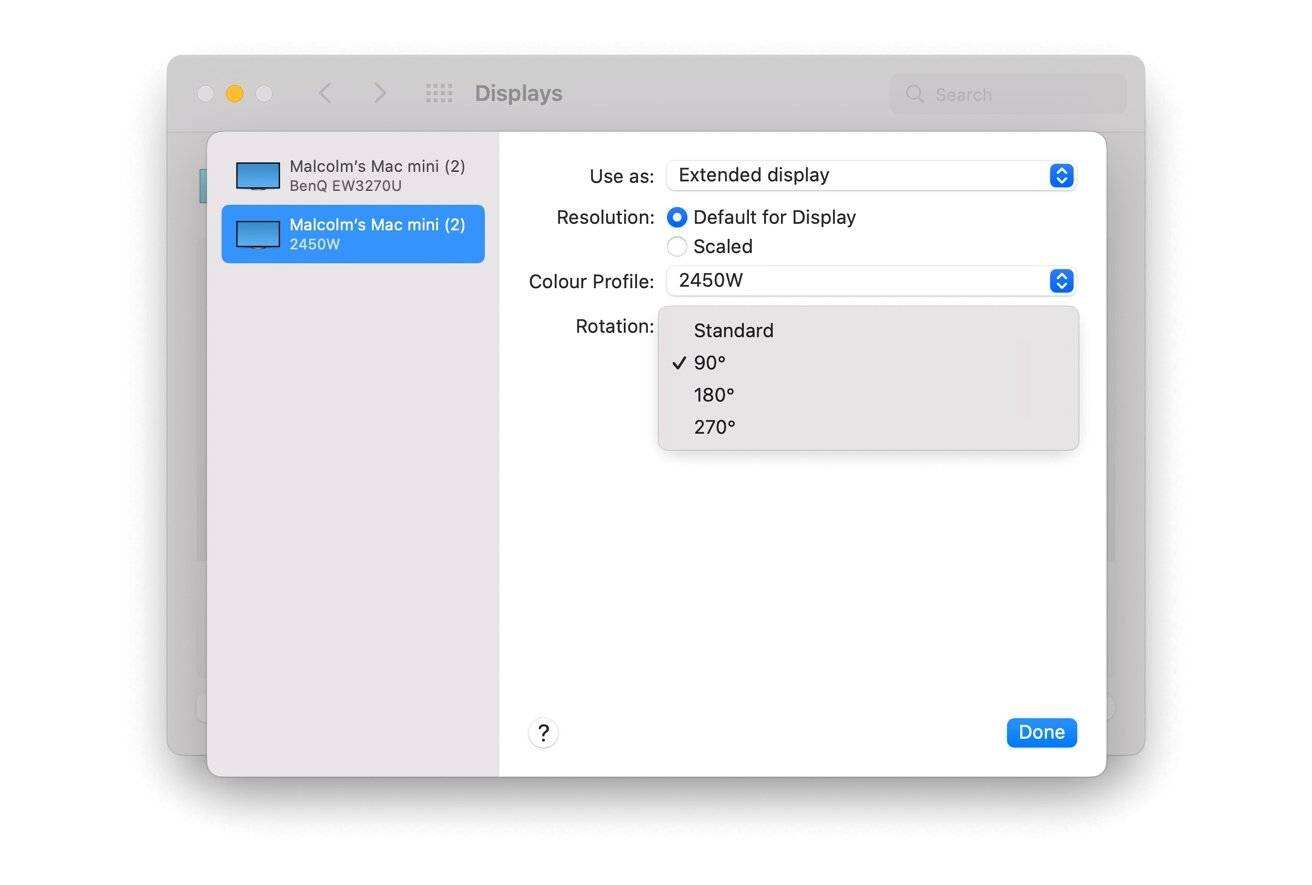mac怎么连接两个显示器 mac添加和使用第二台显示器的方法
系统教程导读
收集整理了【mac怎么连接两个显示器 mac添加和使用第二台显示器的方法】操作系统教程,小编现在分享给大家,供广大互联网技能从业者学习和参考。文章包含1342字,纯文字阅读大概需要2分钟。
系统教程内容图文
您可以更改分辨率以及是否在“显示设置”中扩展或镜像显示。
如何在macOS中镜像或扩展显示
单击菜单中的Apple 图标,然后单击System Preferences,然后单击Displays。
单击显示设置。
从左侧栏中单击要调整的显示器的名称。
单击“用作”的下拉菜单,然后选择所需的功能。
扩展显示将增加您的工作空间,使其延伸到显示屏上。
使用另一个屏幕的名称选择 Mirror For 将使 macOS 在两个显示器上显示相同的图像。
或者,在“显示”窗口中,右键单击要更改其属性的屏幕,然后选择“扩展显示”或“镜像”。
当你有多个显示器时,macOS 会尽量保持原来的为主显示器,指的是新应用程序将加载的屏幕,通常会成为你关注的焦点。如果您要在设置中添加新的更大显示器,您可能需要更改它。
如何在macOS中将第二个显示器设置为主显示器
单击菜单中的Apple 图标,然后单击System Preferences,然后单击Displays。
右键单击您想要作为主显示器的显示器,然后选择Main Display。
或者,将当前主显示器中的白色小条拖到您想要作为主显示器的位置。
或者,单击Display Settings,选择监视器,然后在 Use as 下选择Main Display。
微调设置
Displays 菜单提供了许多选项,使您的第二个屏幕使用更加优化。
首先,您可以将“显示”窗口中的屏幕位置大致拖动到它们在现实生活中的位置,这样您就可以更无缝地将光标从一个屏幕移动到另一个屏幕。
这并不准确,因为 macOS 知道分辨率但不知道显示器的物理尺寸。每个显示器的缩放可能不是准确的。
你可以考虑旋转你的第二台显示器,macOS 有一个设置。
您可能还需要调整颜色配置文件,因为用户在并排查看时可能会出现不同的显示器,例如具有较暖色温的显示器。
系统教程总结
以上是为您收集整理的【mac怎么连接两个显示器 mac添加和使用第二台显示器的方法】操作系统教程的全部内容,希望文章能够帮你了解操作系统教程mac怎么连接两个显示器 mac添加和使用第二台显示器的方法。
如果觉得操作系统教程内容还不错,欢迎将网站推荐给好友。