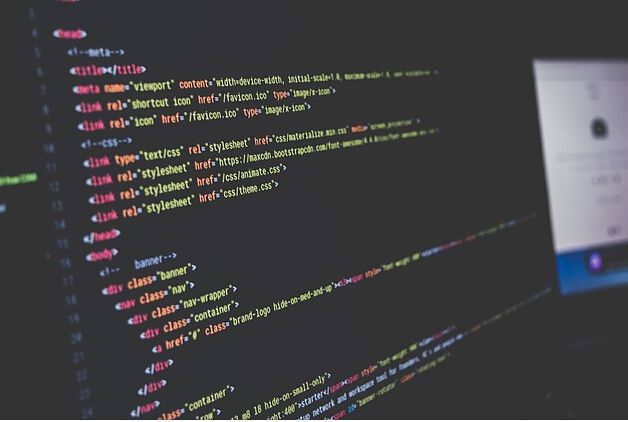IOS开发之免费证书+不越狱真机调试
苹果发布Xcode 7之后,可以打开正常的AppleID或实机上载,而不是$ 99或$ 299,只要你可以在AppStore下载应用程序的AppleID。关于Mac系统和Xcode的安装,如果不请参见原文描述,这里只介绍使用Xcode7和普通AppID创建免费证书、个人资料。
文中测试环境是OSX 10.10.5 + XCode 7正式版本。因此,一些地方的图像与原文图像有所不同。
运行Xcode,打开Xcode后。点击“Xcode”菜单的左上角,点击“Preferences”。
在打开的窗口中,点击“帐户”。转到帐户页面,然后点击下面的“+”号码,在输出菜单中点击“添加Apple ID”。
3、在打开的对话框中,填写您的普通AppleID和密码(不需要99美元的帐户,只要您可以登录到AppStore下载应用程序的常规帐户就行了)。完成后,点击“添加”。
4、如果账号密码是正确的。Xcode将帐户添加到帐户列表中,单击左侧的帐户,可以列出该帐户开发许可证,代理人表示帐户是付费账户,免费表示未支付但可免费下载。我们打了两次。
此分类上一篇: XCode 7的正式版本与测试版不同
普通AppleID第一次登录显示如下界面。下图的红色框位置将有“创建”按钮,其他创建签名按钮是灰色的不可点击。在这里点击“iOS Development”创建按钮,以名义的意义,如果要开发测试Mac,就点击“MAC Development”创建按钮。而且下面的Provisioning Profiles如果是第一次登录应该是空的。因为我们还没有提交ID和设备UDID,不需要担心它。点击“Done”关闭它。
8、点击“Window”-”Devices”。同时将真实机接到计算机并连接。
9、识别设备后,等待Xcode自动为您打开下载模式,如果长时间卡在这里。请打开真实机,并在真实机爆炸的对话框中点击“信任”。当真机准备完了时,可以关闭这个窗口。
提供个人资料文件必须由苹果创建,然后我们使用Xcode为我们创造一个。点击“File” – “New” – “Project”,创建一个新的Xcode项目。
选择iOS类型,随心所欲地选择一个模型,“下一个”。
产品名称(Product Name)中的内容填写。Bundle Identifier会自动根据此产生,请记住这个Bundle Identifier,后者开发将使用。如果您是iPhone,则选择iPhone。
13-15、选择位置保存,我把放在桌面上,所以点击桌面。然后在空的地方右键“新文件夹”,创建一个新的文件夹,以便将该项目。选择新创建的文件,点击“创建”保存。
进入Xcode7工程界面。确认目标系统版本和测试设备,如果不选择正确的选项。
17-18、默认测试设备是iPhone 6s模拟器,改为iPhone 5s实机。 19-22点,点“Fix Issue”,让苹果为我们创建Provisioning Profiles。