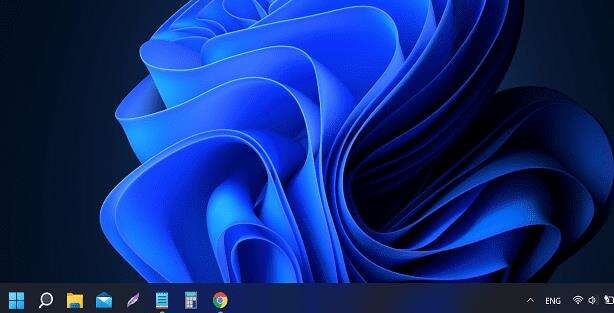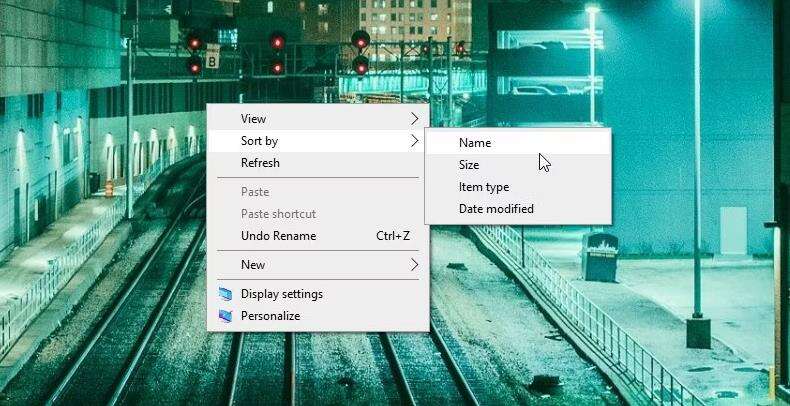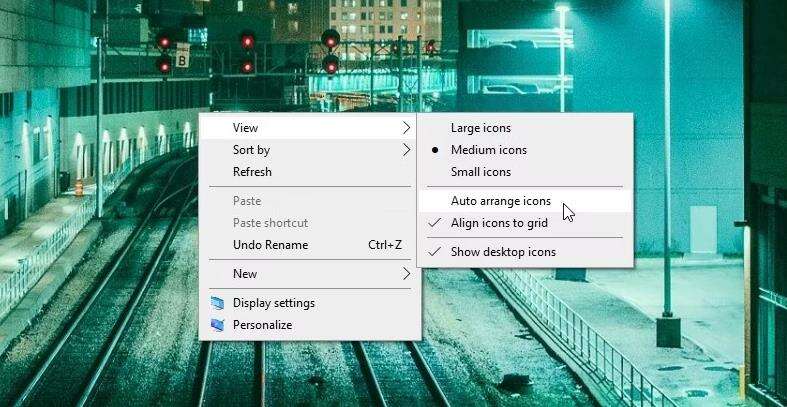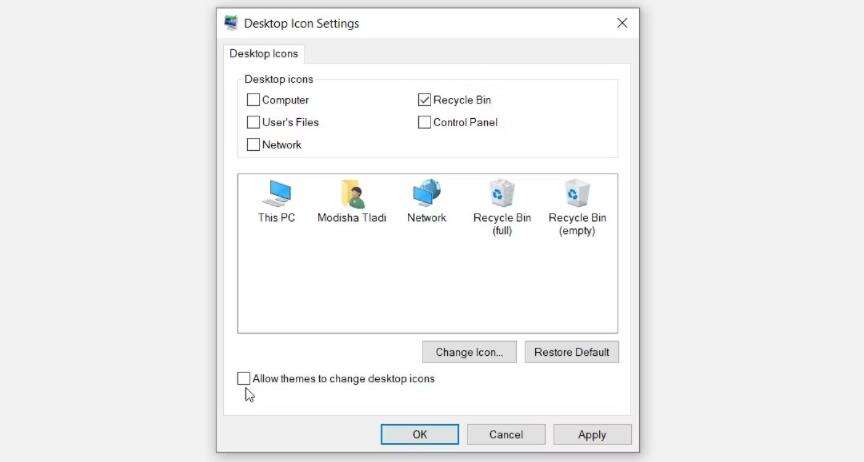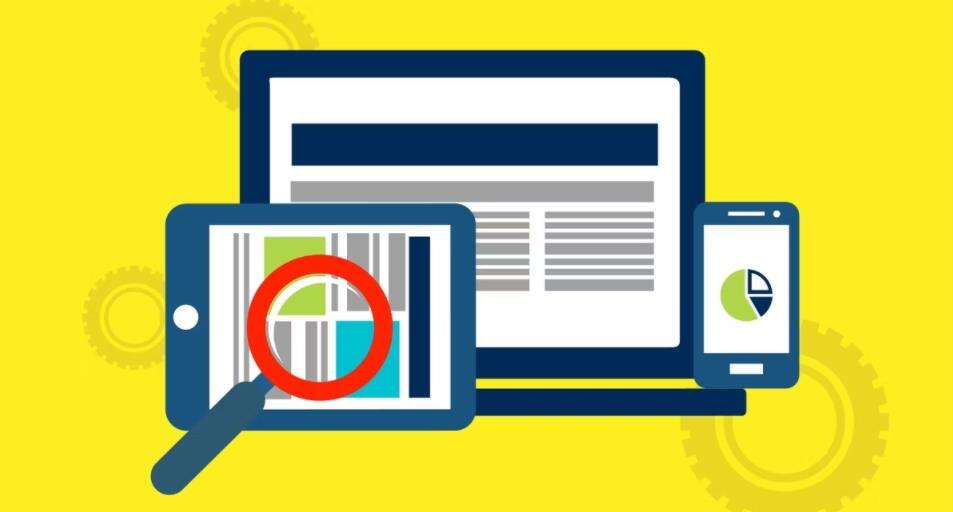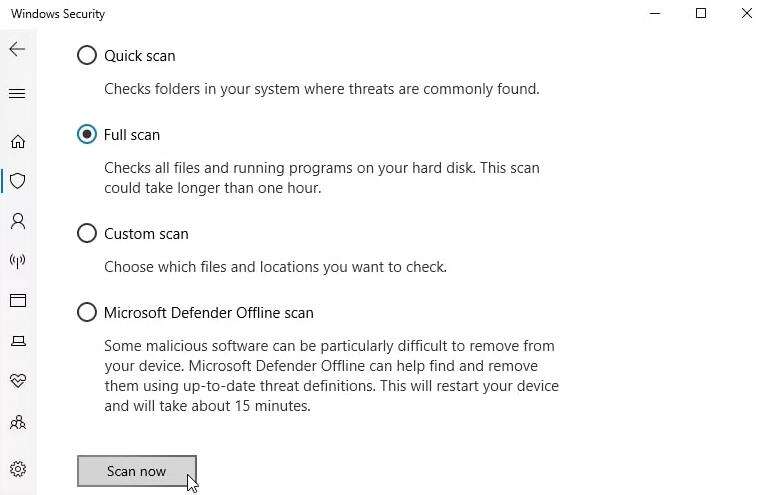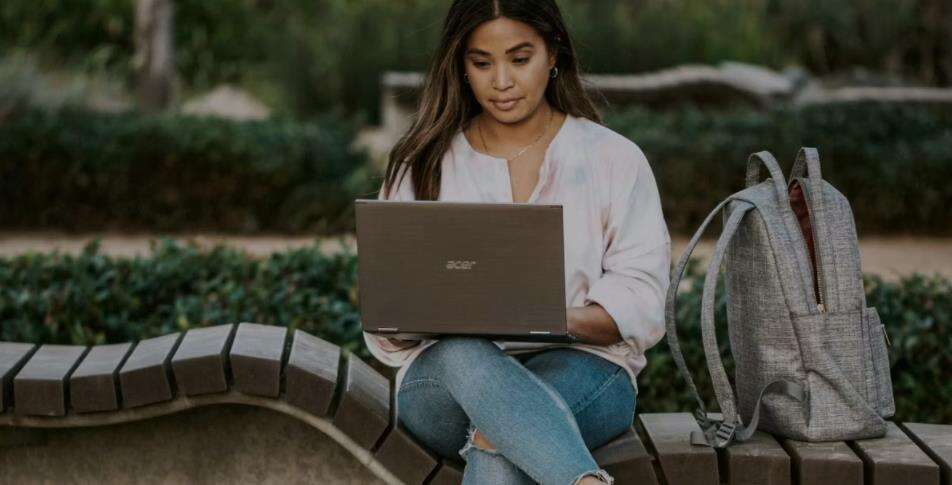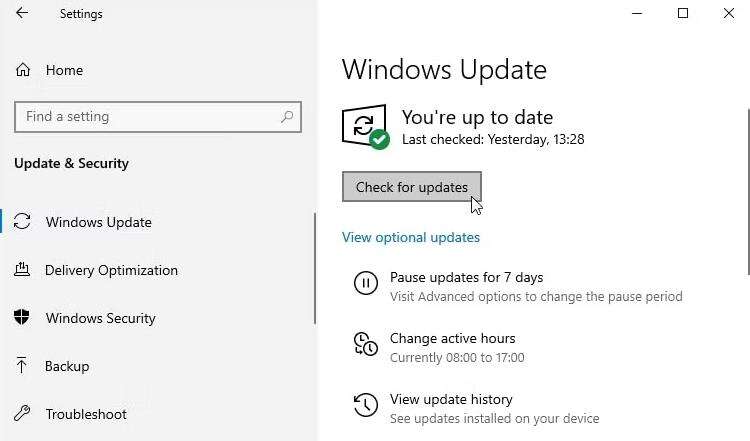Windows桌面图标不断地重新排列怎么办?6种方法可快速修复!
系统教程导读
收集整理了【Windows桌面图标不断地重新排列怎么办?6种方法可快速修复!】操作系统教程,小编现在分享给大家,供广大互联网技能从业者学习和参考。文章包含1613字,纯文字阅读大概需要3分钟。
系统教程内容图文
如何正确安排你的桌面图标?
安排桌面图标是一个快速而简单的过程。以下是你如何做到这一点:
1、按Win+D进入桌面。
2、在桌面上的空白处点击右键。
3、选择排序方式,然后选择名称、大小、项目类型或修改日期。这将根据你挑选的选项来安排你的桌面图标。
你也可以通过拖放桌面图标来安排Windows桌面,现在让我们来看看你如何解决手头的问题。
一、取消勾选 “自动排列图标 ”选项
当你遇到这个问题时,很有可能是 “自动排列图标 ”选项被启用。因此,你必须禁用桌面上下文菜单上的这个选项。
以下是你需要遵循的步骤:
1、按Win + D进入Windows桌面。
2、在空白处点击右键。
3、选择查看,然后取消勾选自动排列图标选项。
4、重新启动你的设备,看看这是否解决了问题。
二、取消对 “允许主题改变桌面图标 ”选项的勾选
也有可能是主题设置造成了眼前的问题。因此,让我们调整这些设置来解决这个问题:
1、在 “开始 ”菜单搜索栏中输入 “设置”,并选择最佳匹配。
2、从选项中选择个性化。
3、点击左侧的 “主题 ”选项。
4、在右侧窗格中找到 “相关设置 ”选项。从那里,点击 “相关设置 ”选项下面的桌面图标设置。
5、取消勾选 “允许主题改变桌面图标 ”框。
6、按 “应用”,然后按 “确定 ”来保存更改。
三、修复显示器驱动程序
错误的显示驱动也可能导致 “桌面图标 ”问题。在这种情况下,更新或修复显示驱动可能有帮助。
因此,让我们先来看看如何更新显示驱动:
1、按Win + X打开快速访问菜单。
2、选择设备管理器,然后双击显示适配器选项。
3、右键单击相关的显示适配器,并选择更新驱动程序选项。
在下一步,选择自动搜索更新的驱动软件选项。最后,按照屏幕上的指示,然后重新启动你的电脑。
或者,通过这些步骤重新安装显示适配器:
1、通过应用前面的方法展开显示适配器选项。
2、右键点击相关的显示适配器,选择卸载设备。
3、导航到行动选项卡,选择扫描硬件变化选项。最后,重新启动你的设备以保存这些变化。
四、删除有问题的第三方程序
损坏的第三方应用程序可能经常干扰你的系统设置。因此,这种应用程序可能是你的桌面图标被重新排列的原因。
为了解决这个问题,更新任何可疑的第三方应用程序。否则,卸载可疑的程序,看看是否有帮助。
努力要找到一个有问题的第三方应用程序?如果是这样,删除你最近下载的所有第三方应用程序,看看是否有帮助。
在删除你的应用程序时,始终记得使用可靠的第三方卸载程序。
五、使用Windows系统扫描选项
如果损坏的应用程序导致了这个问题,你可以通过运行各种系统扫描选项来解决它。
让我们从 “全面扫描 ”选项开始:
1、在 “开始 ”菜单搜索栏中输入 “设置”,并选择最佳匹配。
2、从选项中选择更新和安全。
3、点击左侧的Windows安全选项。
4、在右侧选择病毒和威胁保护。
5、点击扫描选项,然后选择全面扫描选项。
6、按下底部的 “立即扫描 ”按钮,并按照屏幕上的步骤操作。
另外,你可以运行自定义扫描、快速扫描或微软卫士离线扫描。
六、安装Windows更新
如果你仍然不能解决这个问题,可能最好是更新你的Windows电脑。这个过程应该可以消除手头的问题和你设备上的其他错误。
因此,以下是更新Windows的步骤:
1、在 “开始 ”菜单搜索栏中输入 “设置”,并选择最佳匹配。
2、选择更新和安全,然后点击左侧的Windows Update。
3、按右侧的检查更新按钮,然后按照屏幕上的步骤操作。
你的桌面是整洁和有组织的
桌面图标帮助你快速访问你的电脑上的大多数应用程序。因此,当你的设备不断重新排列这些图标时,是相当令人恼火的。幸运的是,通过以上列表中所介绍的方法,你可以轻松解决手头的问题。
系统教程总结
以上是为您收集整理的【Windows桌面图标不断地重新排列怎么办?6种方法可快速修复!】操作系统教程的全部内容,希望文章能够帮你了解操作系统教程Windows桌面图标不断地重新排列怎么办?6种方法可快速修复!。
如果觉得操作系统教程内容还不错,欢迎将网站推荐给好友。