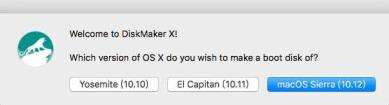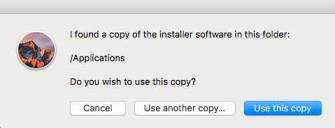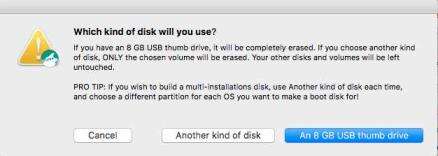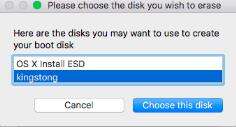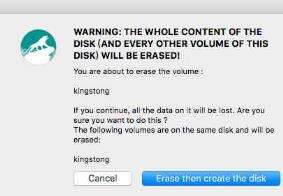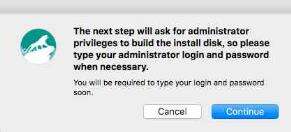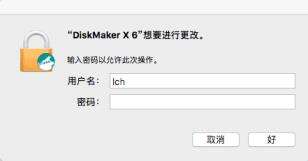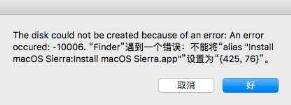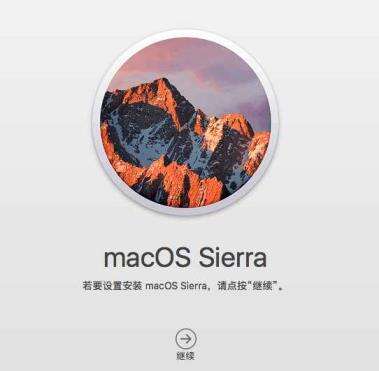mac如何进u盘启动?mac如何设置从u盘启动
系统教程导读
收集整理了【mac如何进u盘启动?mac如何设置从u盘启动】操作系统教程,小编现在分享给大家,供广大互联网技能从业者学习和参考。文章包含667字,纯文字阅读大概需要1分钟。
系统教程内容图文
mac os sierra
2.点击mac os sierra(10.12),如下图
mac os sierra 10.12
3.点击use this copy,如下图
DiskMaker X
4.点击an 8GB USB thumb drive,如下图
OS X Install ESD
5.选择你自己的U盘,我的是kingstong,点choose this disk如下图
Erase disk
6.点erase then create the disk(这一步是提示要删除U盘上的所有文件,记得重要的备份)如下图
MAC OS
7.点continue,如下图
DISKMAKER X 6
8.提示你输入管理员密码,也就是登陆密码,输完后点好,如下图
425,76
9.点击好,这时候软件介面有可能消失,不用惊慌。我们这时观察U盘指示灯是不是在一直闪动,这个过程要耐心等待。具体时长要看你的U盘写入速度,毕竟系统包有5G多,复制要时间。
INSTALL MACOS SIERRA
10.等U盘的指示灯熄灭后在桌面上看到这个图标表示完成,我们双击进去
MAC OS
至次我们的制作都完成了,你可以试下(关机再开机这是按住option键不放),启动时有没有U盘启动选项。
系统教程总结
以上是为您收集整理的【mac如何进u盘启动?mac如何设置从u盘启动】操作系统教程的全部内容,希望文章能够帮你了解操作系统教程mac如何进u盘启动?mac如何设置从u盘启动。
如果觉得操作系统教程内容还不错,欢迎将网站推荐给好友。