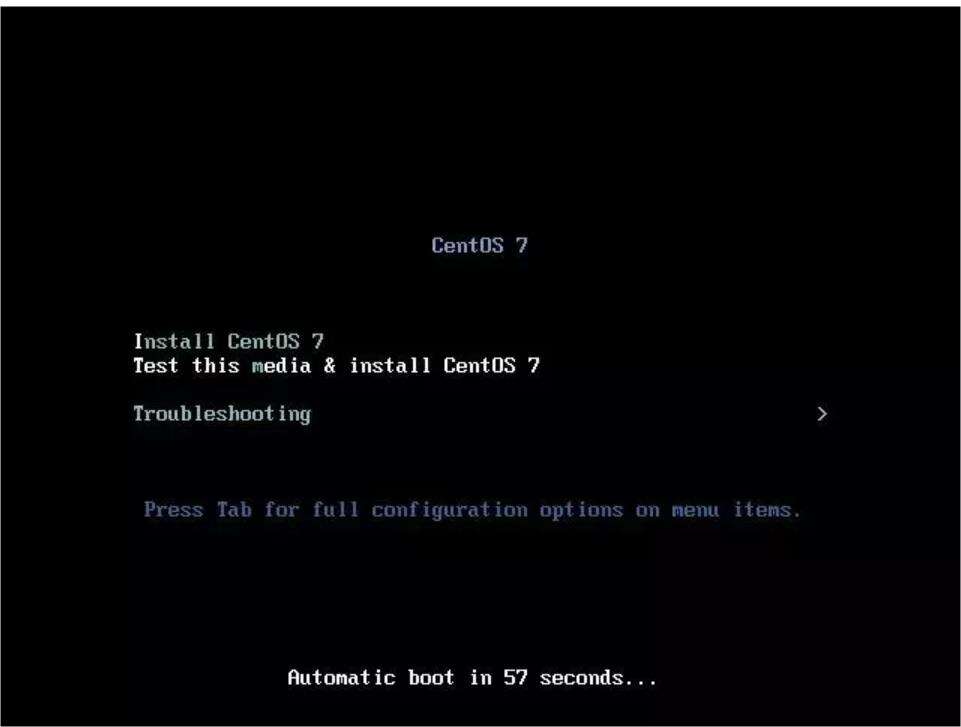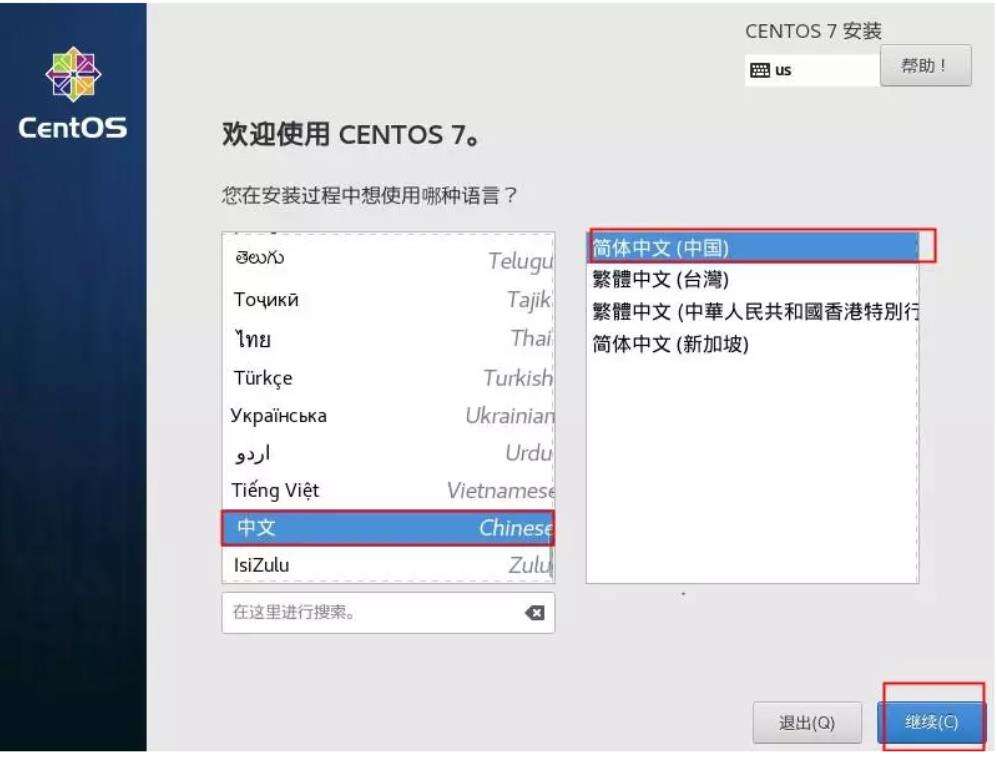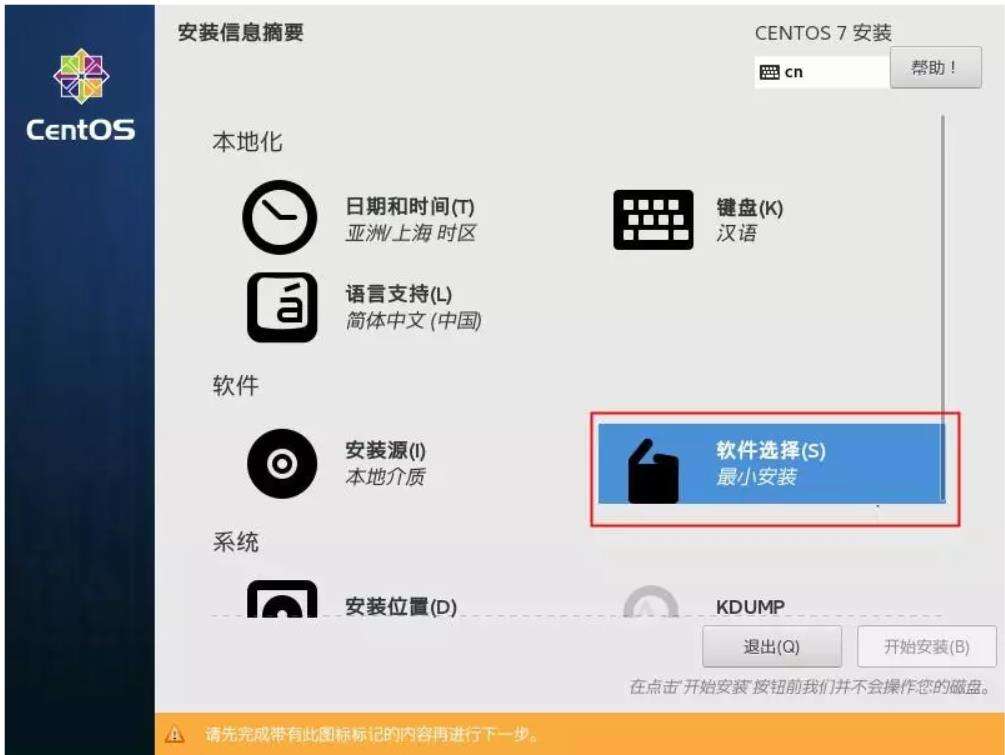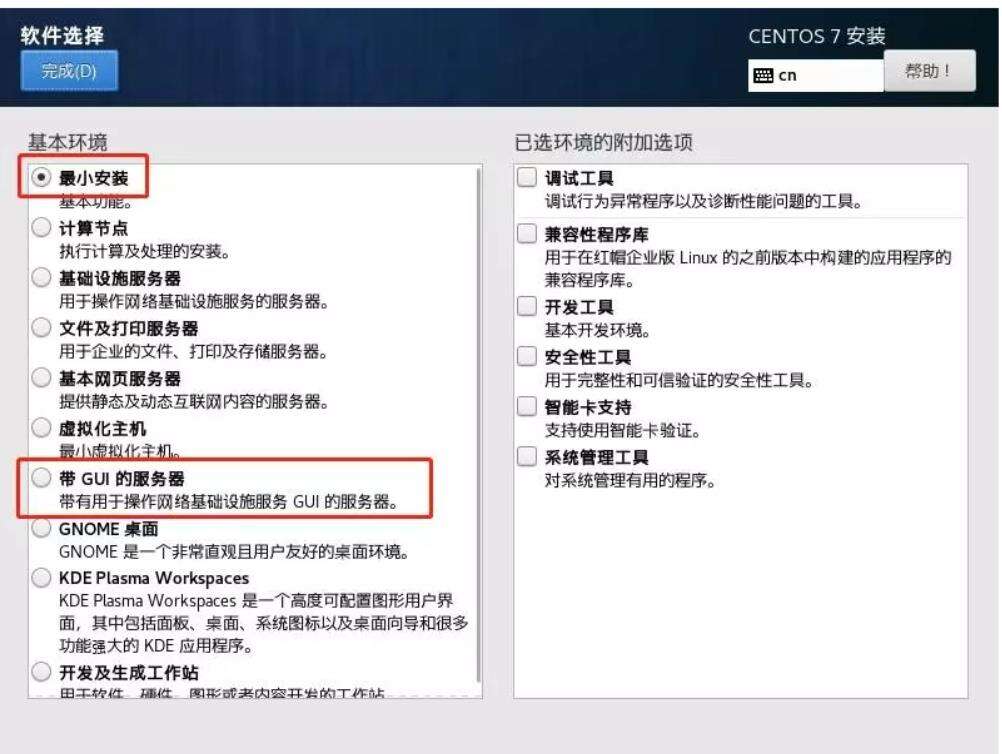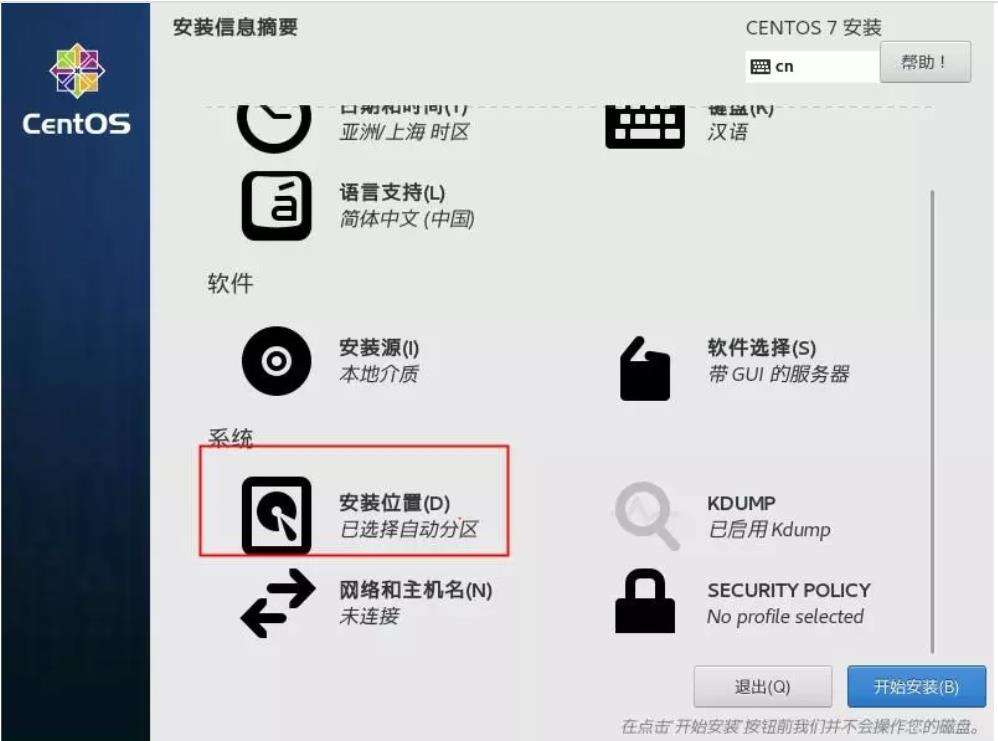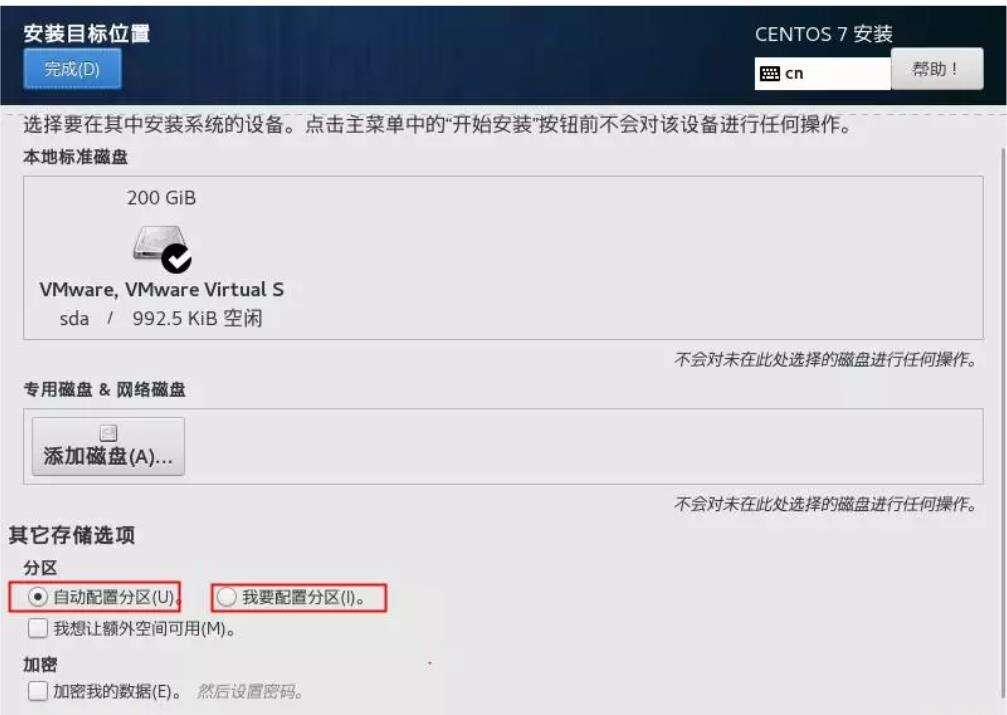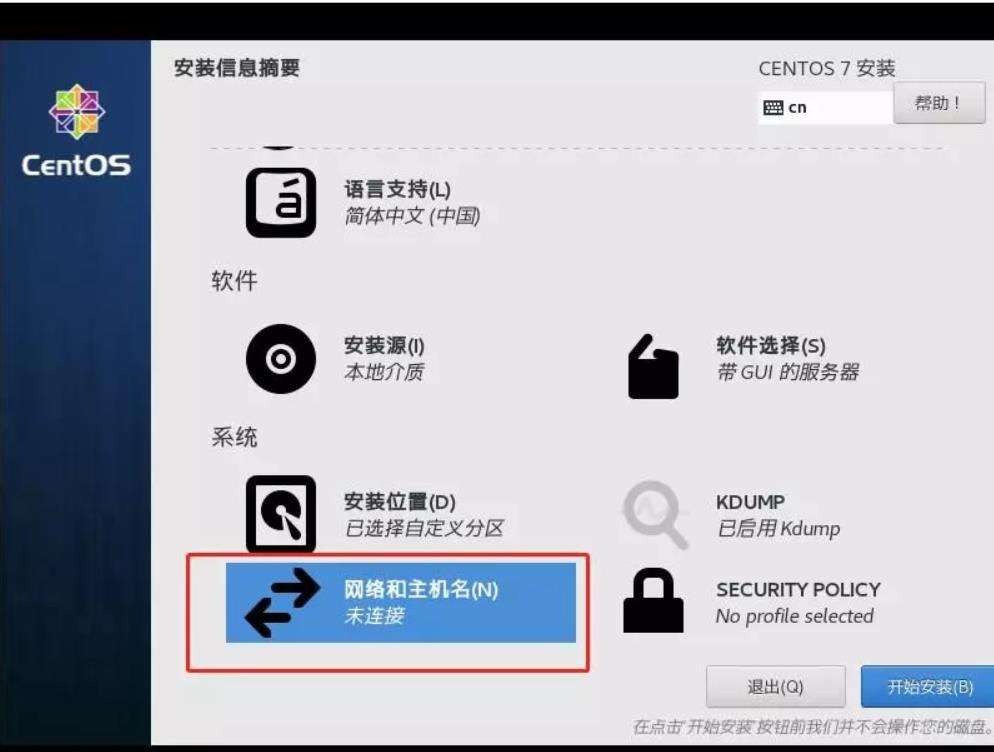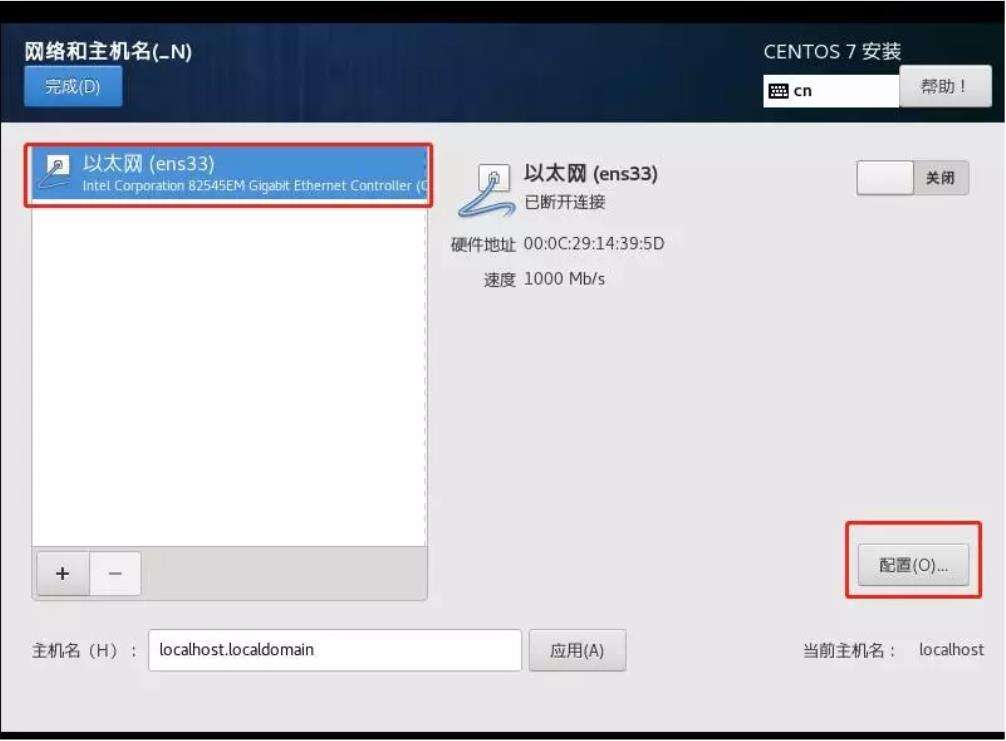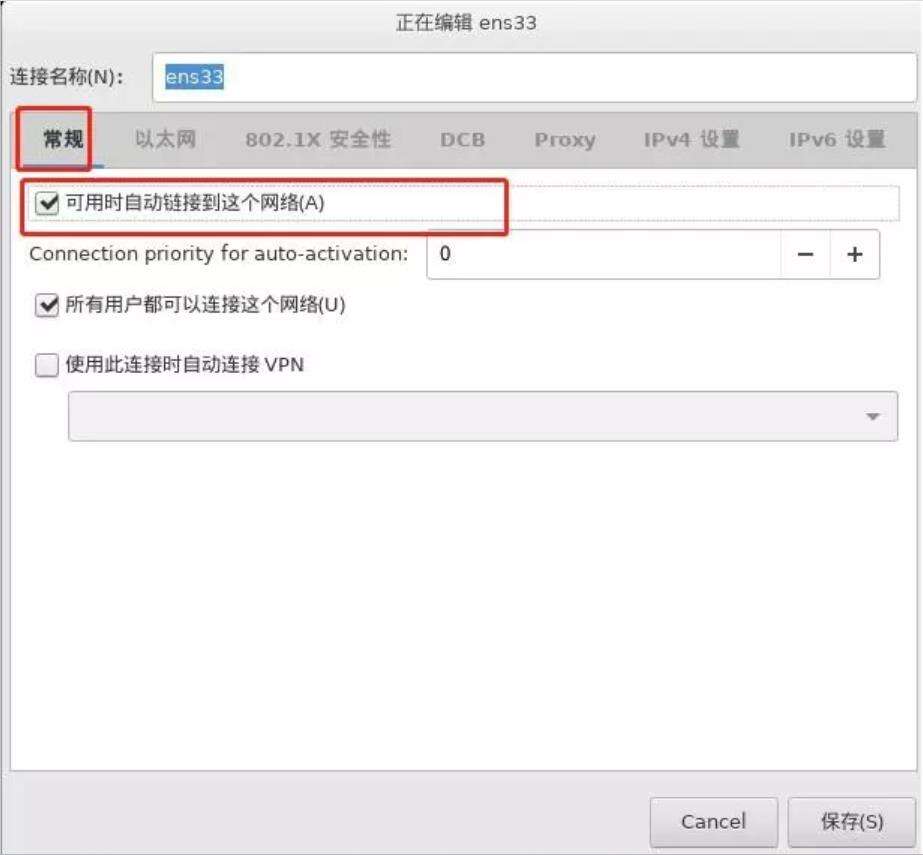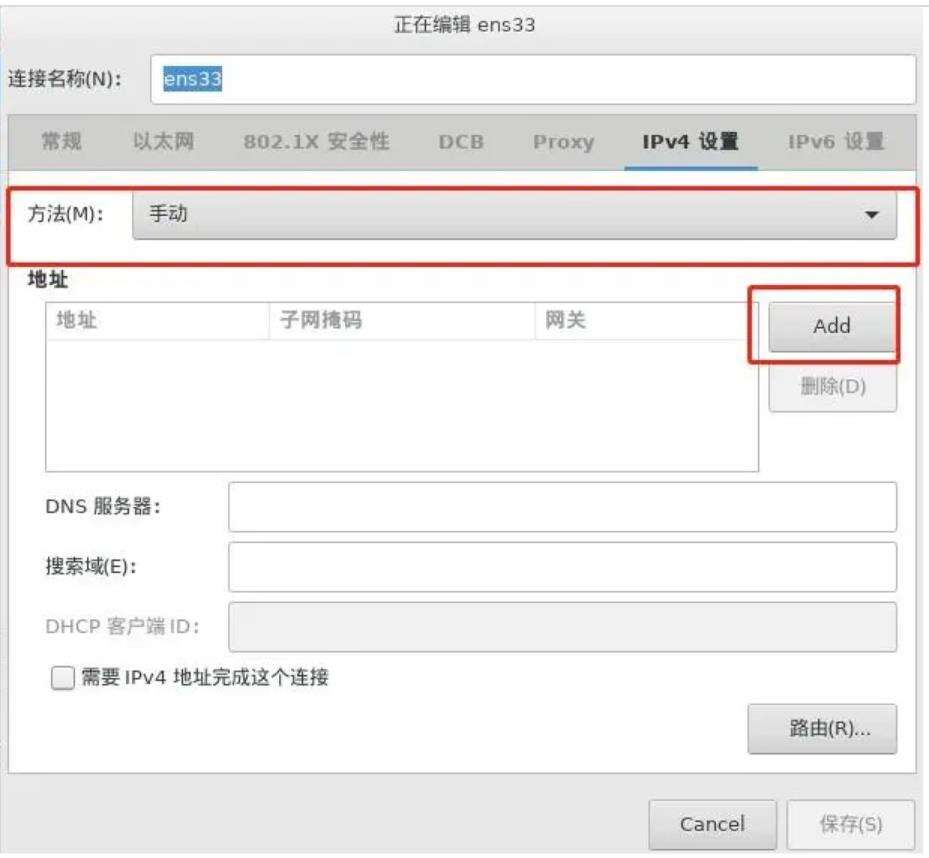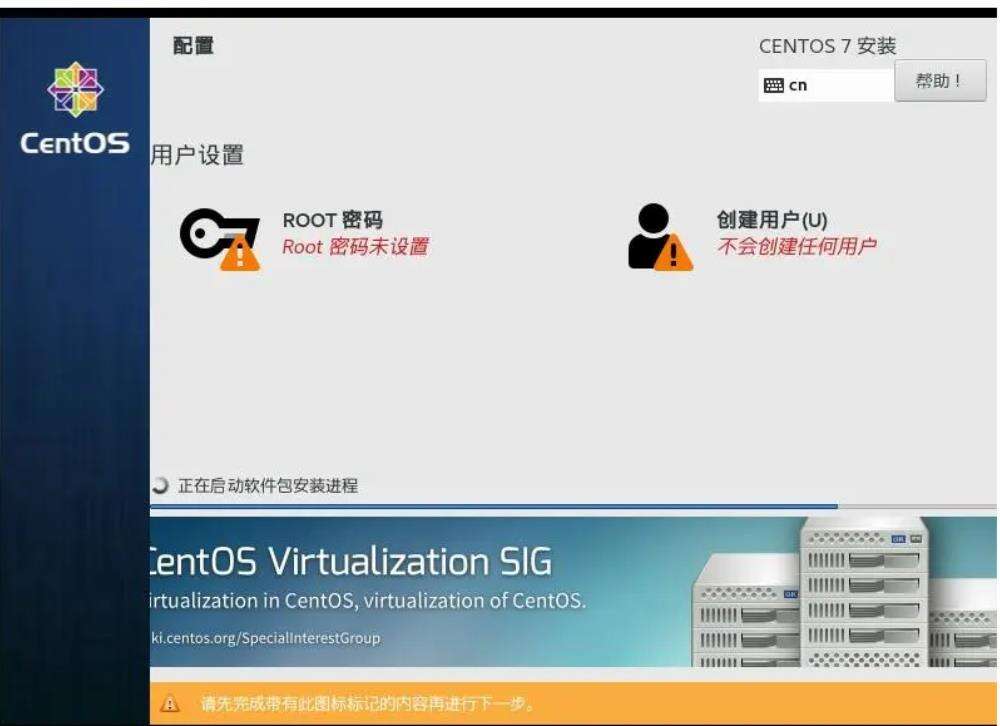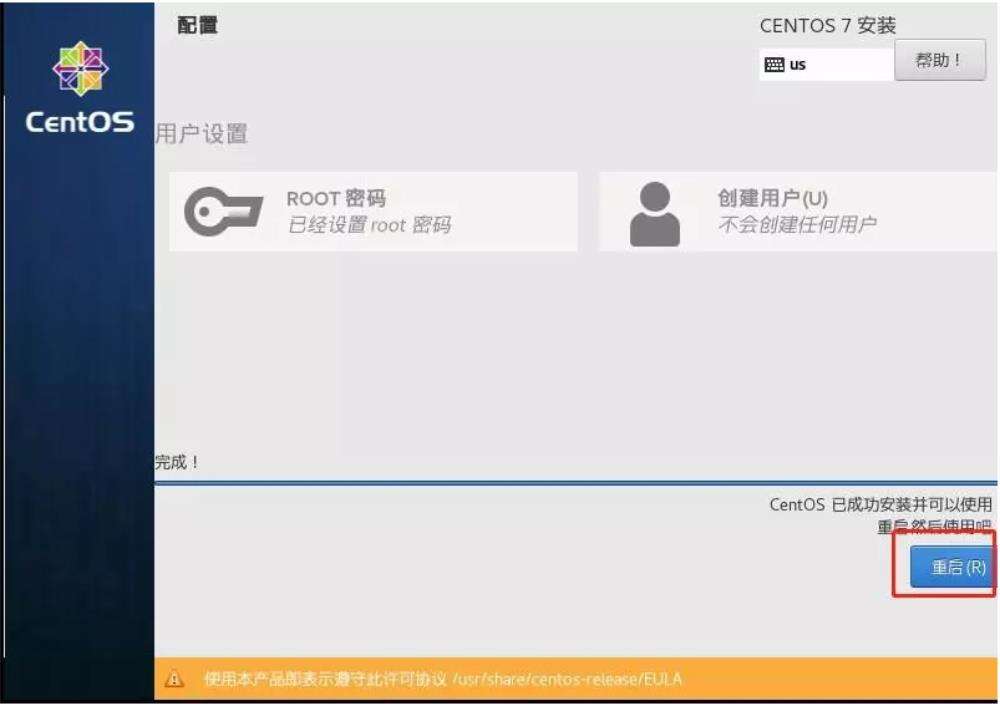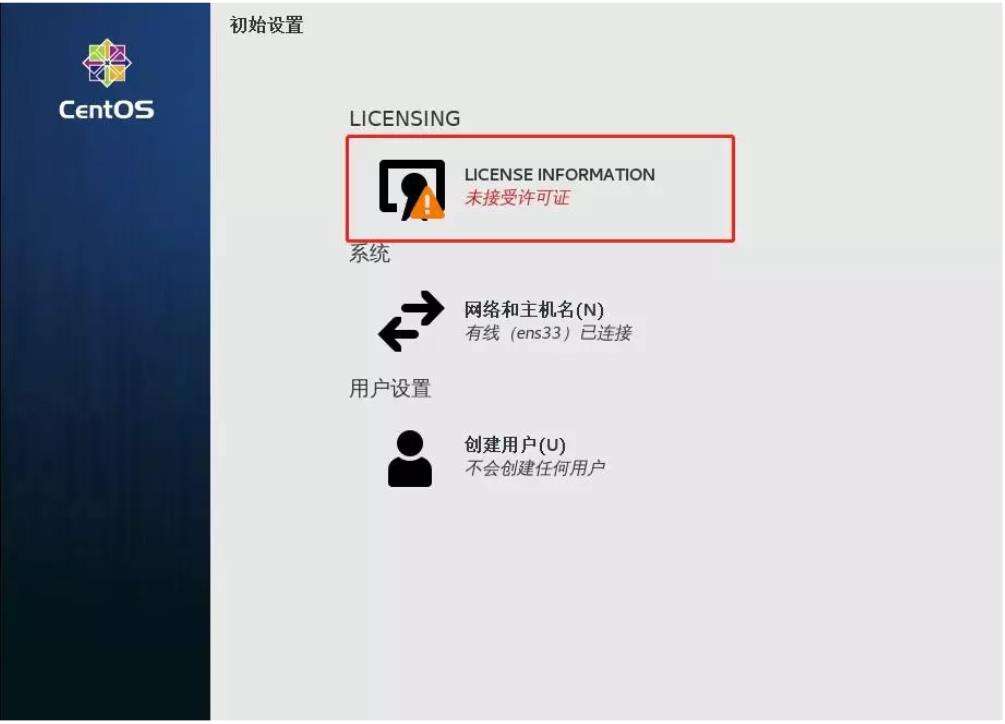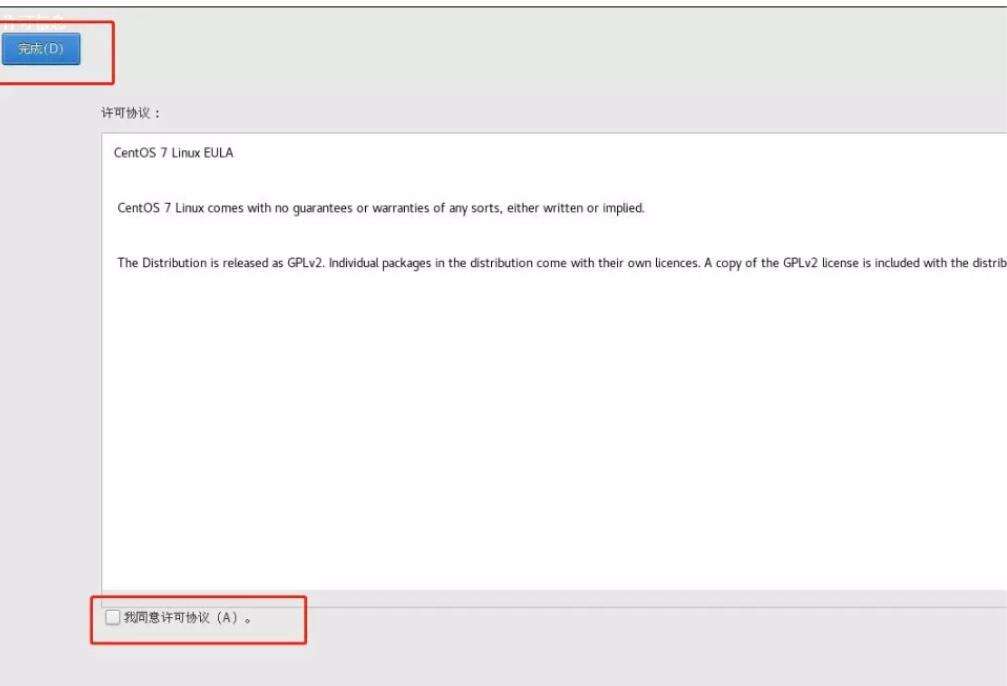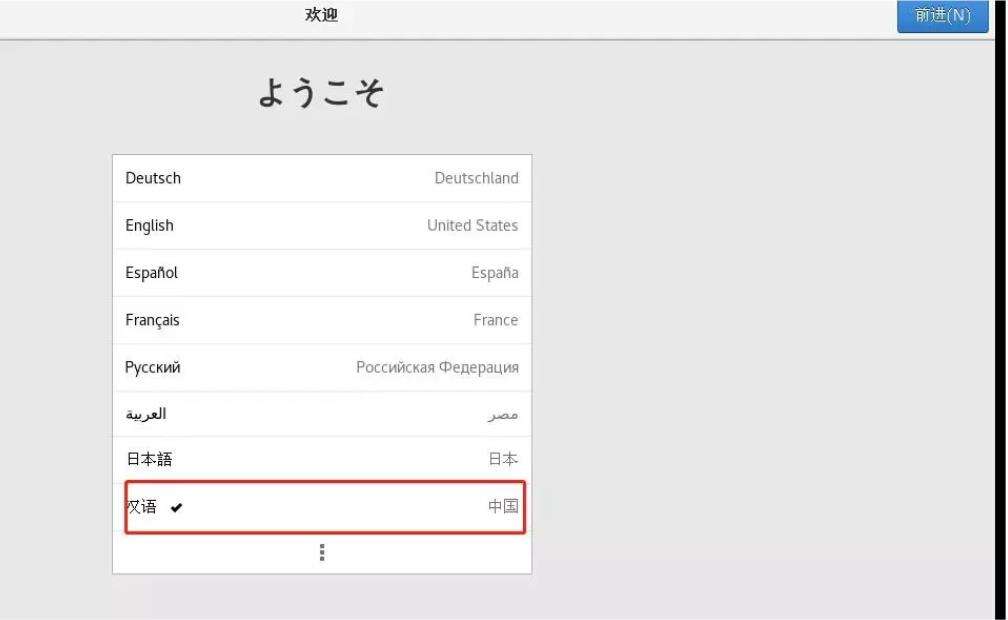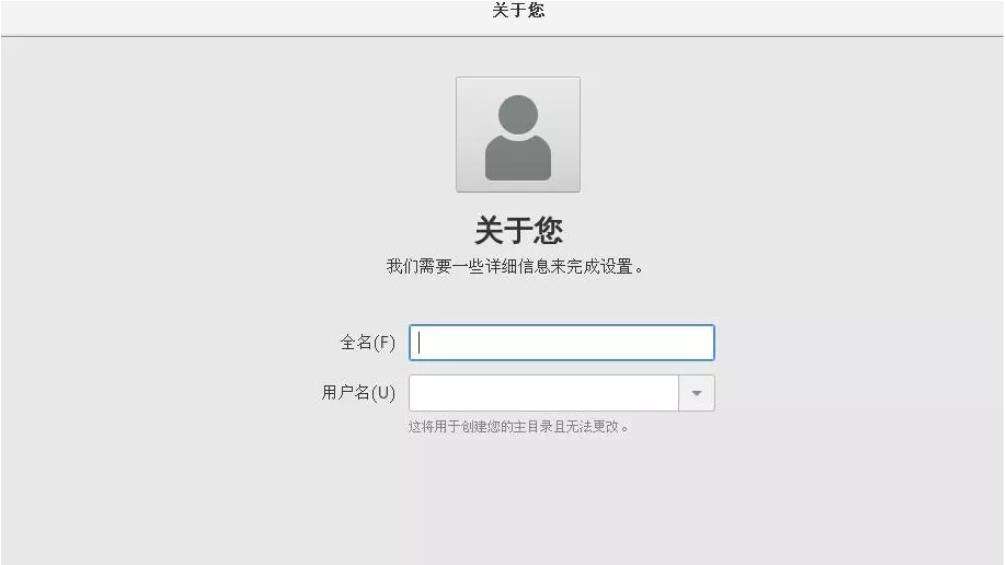linux重装系统详细教程
系统教程导读
收集整理了【linux重装系统详细教程】操作系统教程,小编现在分享给大家,供广大互联网技能从业者学习和参考。文章包含802字,纯文字阅读大概需要2分钟。
系统教程内容图文
2、接着选择中文语言,默认简体字中文,点击继续。
3、随后选择必须安装的版本。
4、选择最小化安装,能够选择带GUI的服务器,即带桌面的版本号,别的额外工具自己挑选就可以。
5、点击查看安装位置。
6、启用自动配备系统分区。如果需要自定义系统分区得话,选择我想配备系统分区,点击进行。
7、然后配备网络和IP地址配备IP,点一下“网络和IP地址”。
8、点击查看以后,选择接入线路的网口,点一下配备。
9、选择基本,启用可以用时自动连接到这个网络,以防重启后网口不自动连接。
10、选择IPv4设置,选择方法选择手动式连接,点一下Add添加一个IP。
11、然后填好dns服务器。填好结束后。点一下保存。
12、进行以上流程后,必须设置root密码。不然root用户不被启用。
13、设置root密码后,点一下进行就可以。
14、系统安装结束后,点一下重启。
15、重启重新开机后,点一下“未接纳许可证书”。
16、随后启用“我答应授权文件”再进行。
17、接着自主选择语言。
18、最终创建管理账户,创建进行后就可以进到系统了,到此linux(CentOS)系统就重装实现了。
拓展内容:关于linux更多相关知识分享
linux系统下载后如何安装
linux操作系统有哪些
超详细小白一键重装系统教程(U盘/windows/Linux)
总结:
以上就是linux重装系统详细教程,不会的朋友可以参考以上步骤进行安装,希望能帮助到大家。
系统教程总结
以上是为您收集整理的【linux重装系统详细教程】操作系统教程的全部内容,希望文章能够帮你了解操作系统教程linux重装系统详细教程。
如果觉得操作系统教程内容还不错,欢迎将网站推荐给好友。